Change Day Program Functional Window
To change a day program, click the corresponding button  (sometimes with the current day program
(sometimes with the current day program  ) available in all operations' views. Change day program window opens:
) available in all operations' views. Change day program window opens:
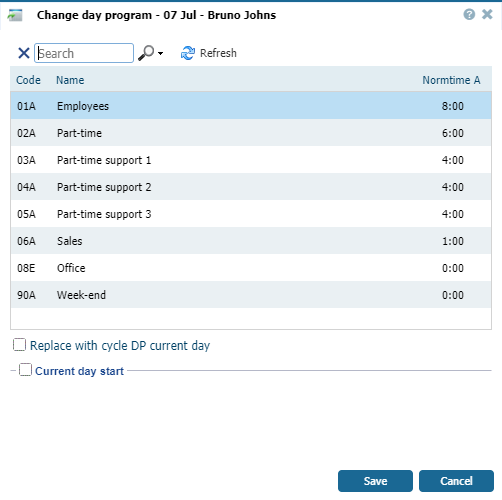 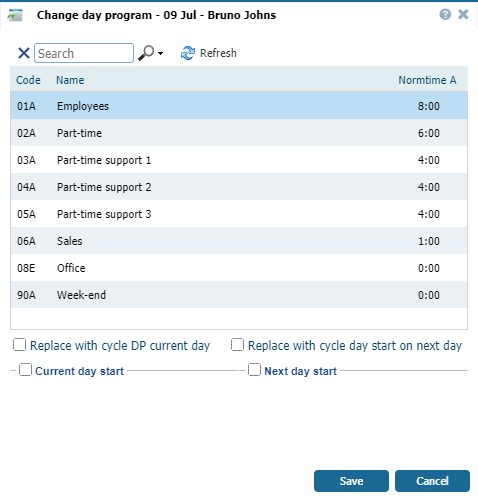 |
|
Change day program window in Daily view – Team Manager in Astrow Web
|
You can change the day program with the corresponding day start as it was set in the definition of the day program, or you can define a new day start that will temporary overwrite the day start in the day program's definition. For day shifts, the day start will always be within a calendar day (00:00 - 23:59). However, sometimes it is necessary for night shifts that the day start of the changed day program be set for the next calendar day. Therefore, in Astrow, there are two possibilities:
1. Default - the day program and day start will be changed within the current day:
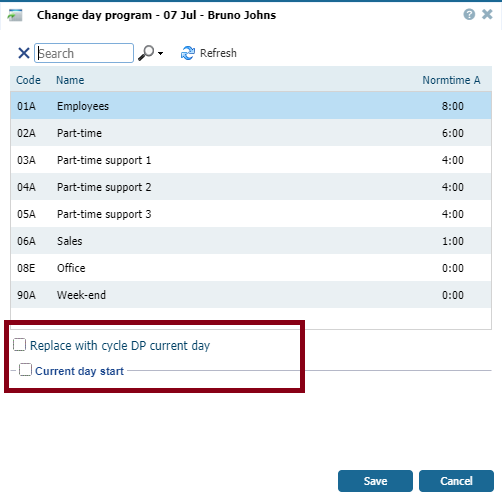 |
|
Changing the day program default option in Astrow Web
|
2. Custom - the day program and day start can also be changed within the next day:
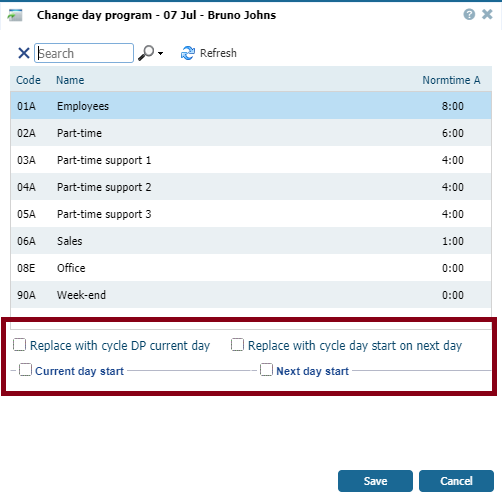 |
|
Changing the day program custom option in Astrow Web
|
Activating the change day program for next day options:
a. For local installations: Go to C:\inetpub\wwwroot\astrow, open the file Web.config with Notepad++ and set the parameter EnableDPChangeNextDayStart to 1.
<add key="EnableDPChangeNextDayStart" value="1" />
b. For Cloud installations, please contact your seller!
The current day program appears marked. You can change the selection by choosing another day program defined and changing the day start, if you switch from day to night programs or other.
|
|
Replace with cycle DP current day: If checked, the option switches to the day program in the cycle assigned to employee in Employee's definition on the active period in Astrow;
Change day start: If checked, the option will enable the possibility to change the start of a logical day. A logical day can be set between -23:59 and +47:59 hours:
-
If choosing a value from -23:59 to -00:01, the logical day will start in the previous calendar day;
-
If choosing a value from +00:00 to +23:59, the logical day will start in the current calendar day;
-
If choosing a value from +24:00 to +47:59, the logical day will start in the next calendar day.
|
|
|
Change day start option in Change day program window in Daily view – Team Manger in Astrow Web
|
To change the day program, select the desired one from the list, change the day start, if the case, and save.
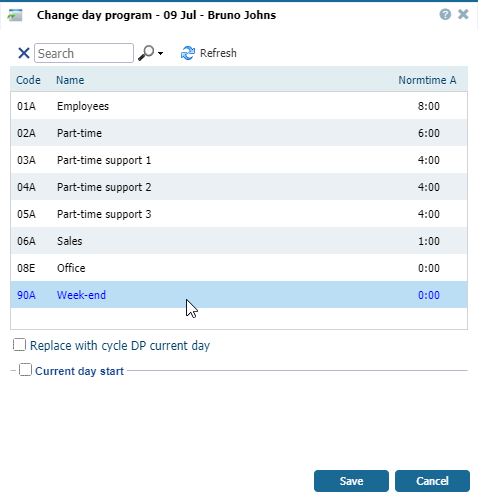 |
|
Changing the day program in Daily view – Team Manager in Astrow Web
|
To switch back to the day program in the cycle assigned to employee in employee definition for the current period, just check the option Replace with cycle DP current day.
 |
|
Changing the day program in Daily view – Team Manager in Astrow Web
|
If you have activated the possibility of changing the day start on the next day (see Change Day Program in Team Manager for more details), two more options are available:
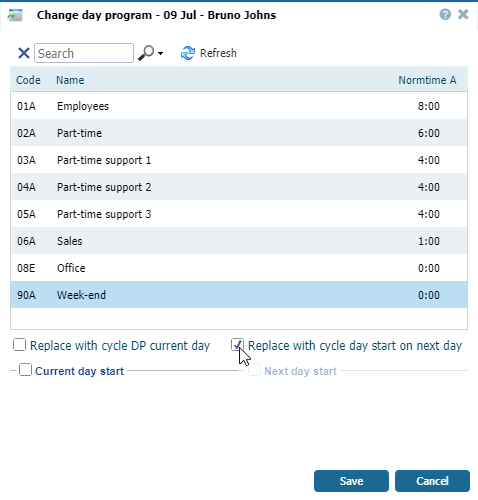 |
|
Change next day start options in Change day program window in Daily view – Team Manger in Astrow Web
|
Replace with cycle DP on next day: If checked, the option switches to the day program in the cycle assigned to employee in Employee's definition on the active period in Astrow, starting with the next calendar day;
Next day start: If checked, the option will enable the possibility to change the start of a logical day, starting with the next calendar day. A logical day can be set between -23:59 and +47:59 hours:
-
If choosing a value from -23:59 to -00:01, the logical day will start in the previous calendar day;
-
If choosing a value from +00:00 to +23:59, the logical day will start in the current calendar day;
-
If choosing a value from +24:00 to +47:59, the logical day will start in the next calendar day.
|
|
|
Change next day start option in Change day program window in Daily view – Team Manger in Astrow Web
|
You can also search  the day program desired by name and code. Use X to clear the search.
the day program desired by name and code. Use X to clear the search.
Use the refresh button  to refresh the page.
to refresh the page.