New/Edit Task
Here you can program/edit a new task (Operations - Task Schedule - New/Edit Task):
 |
|
New task window in Task Scheduler in Astrow Web
|
You can program a number of actions to include in your task and to be executed at the exact moment. The programmed actions can be: to run a report or an export execution, get PIP status by email (per user) and synchronize terminals. The new task will thus contain:
Name: The name of the task;
Enabled: If checked, the task is active; if not, the task is inactive.
Daily: If checked, the task will repeat daily at the time set:  . If nothing is set, and the task is active, it will run at 00:00.
. If nothing is set, and the task is active, it will run at 00:00.
Weekly: If checked, the task will repeat on a weekly basis at the time programmed. You can select one day of the week or more.
 |
|
Setting time for a weekly command in Task Scheduler in Astrow Web
|
Monthly: If checked, the task will be repeated on a monthly basis, at the time set, depending on your settings. You can choose a certain day of the month:  , or based on the weekly repeat:
, or based on the weekly repeat:
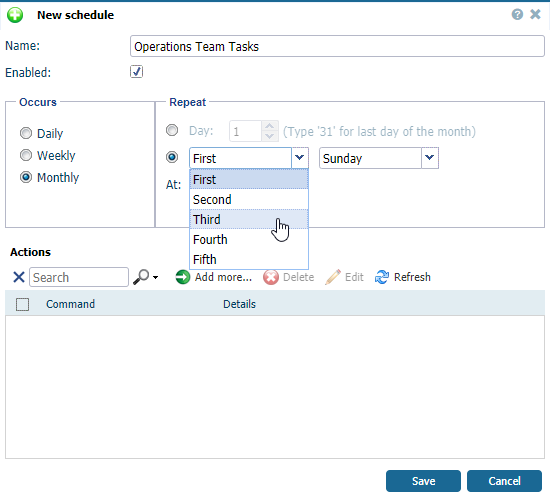 |
|
Setting time for a periodic monthly occurrence by week command Task Scheduler in Astrow Web
|
To add a new action, click  . You can add a run report execution, a run export execution, get PIP or synchronize terminals.
. You can add a run report execution, a run export execution, get PIP or synchronize terminals.
1. Add a run report/export action:
In the select window, choose run report/run export:
 |
|
Selecting action time Run report/export in Task Scheduler in Astrow Web
|
Click on the execution field to select an execution:
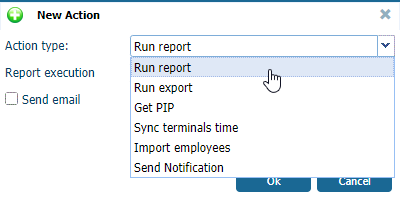 |
|
Preparing to choose an execution of report/export in Task Scheduler in Astrow Web
|
|
|
Please make sure you have executions saved. To save an execution, you need to have executed a report/export configuration with the command Generate & save parameters. See Reports and Exports for more details.
|
A list will include all available executions for the user will open. Select the execution.
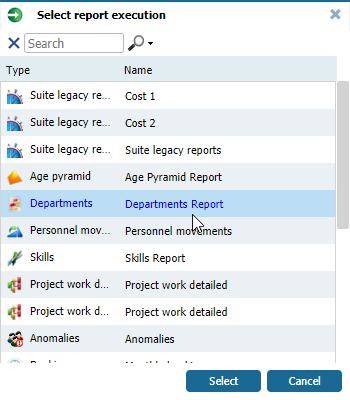 |
|
Selecting a report/export execution in Task Scheduler in Astrow Web
|
2. Add a Get PIP action:
Managers can receive a PIP presence report by email with the action Get PIP (see Presence Indication Panel (PIP) for more details). You can select one team or all teams you are a manager of. Please note this works only with PIP permissions.
 |
|
Defining a Get PIP action in Task Scheduler in Astrow Web
|
3. Sync terminals time:
Using this action, the time on the terminals can be periodically synchronized. For this, you need terminal configuration permission (Configure Terminals or Configure Terminals - Advanced).
 |
|
Defining a Sync terminals time action in Task Scheduler in Astrow Web
|
4. Import employees:
Here you can plan an automatic import of employees from text files.
|
|
 |
|
Defining an import employee task schedule in Astrow Web
|
Select the path of the folder for import files. Here you will put the files each time you need to import.
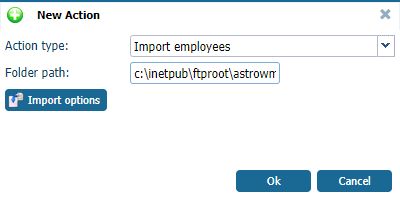 |
|
Defining the path of the import file when adding an import employee task schedule in Astrow Web
|
Click 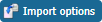 to check the import options:
to check the import options:
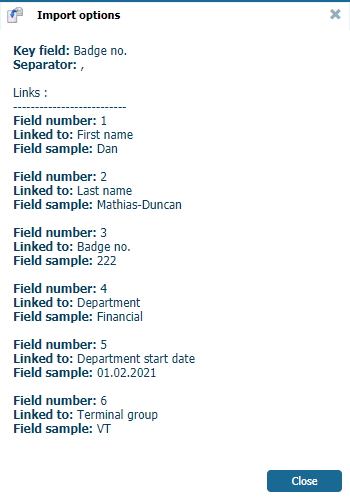 |
|
Import options for the file to be imported periodically
|
All import files must have the same configuration.
5. Send notification:
|
|
You can search by command  , add, edit or delete actions from your task. Save your task definition to apply.
, add, edit or delete actions from your task. Save your task definition to apply.
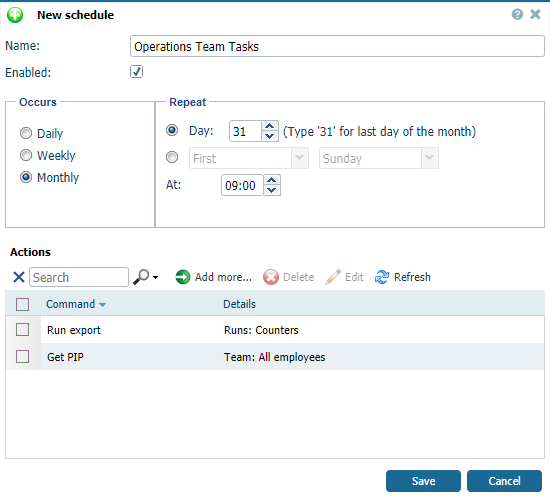 |
|
The complete definition of a task in Task Scheduler in Astrow Web
|