Occupancy Monitor General
The Occupancy Monitor is the management tool to organize the occupancy of a site. With the occupancy monitor, the managers can:
-
add/delete reservations for their teams (see Adding/Deleting a Reservation);
-
approve/reject reservation requests/cancellations for their teams (see Granting/Rejecting a Reservation Request or Cancellation);
-
check the occupancy per sites (including visitors) - see below;
-
add visitors - see below.
To operate with the Occupancy Monitor, go to Operations - Occupancy Monitor.
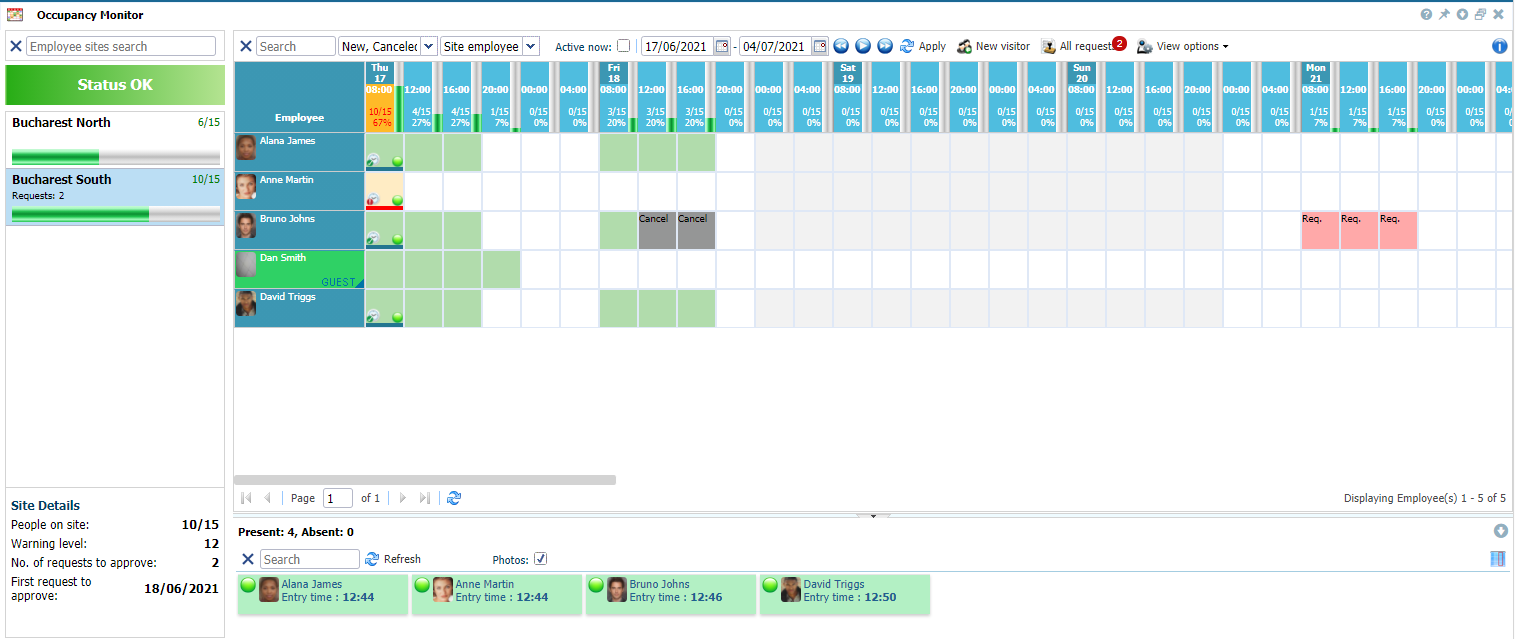 |
|
Occupancy Monitor in Astrow Web
|
The screen contains:
|
|
A list with all company sites defined. The company sites are displayed as tabs; the bars will display the level of occupancy, taking into consideration the maximum number of employees and the threshold defined in the definition of the company site. There are counted as occupancy all requests not yet approved, reservations manually added, and IN bookings.
The employees can make reservation requests for other sites than the company site defined in their employee definition.
|
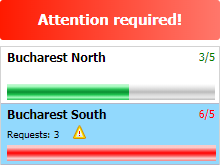 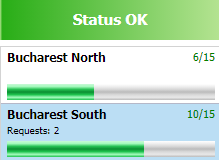 |
|
|
Site details:
People on site: the number of people with reservation requests, requests, or IN bookings per total number of people accepted on site;
Warning level: The threshold or maximum level of occupancy to be considered when making another request;
Number of requests to approve: The number of reservation requests to be approved;
First request to approve: The first request to be approved, but this also contains the cancellations of reservations to be approved.
|
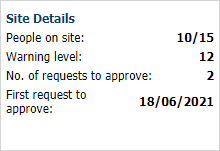 |
|
|
A list with all employees of a manager and all the visitors for which they are a contact person. However, with the extra permission View all visitors in Occupancy Monitor, the manager can see here all visitors, including those for which they are not the contact person.
Legend:Other requests initiated, planned, and cancelled, although not yet approved, count as occupancy. You can see the legend for requests by checking the button
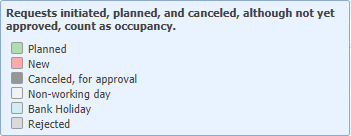 Visitors registrations will check as site reservations.
|
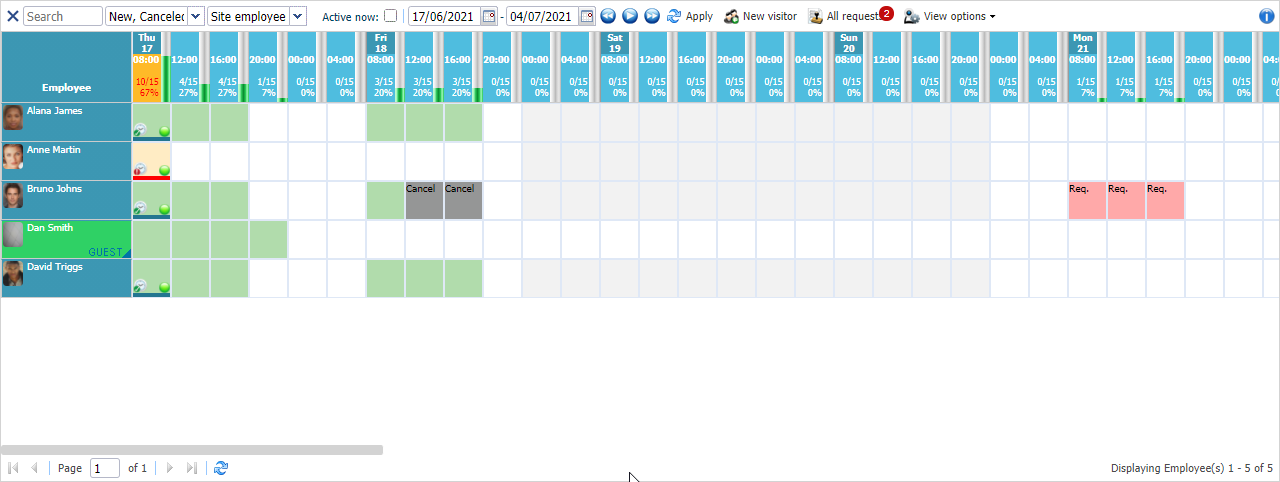 |
|
|
The PIP status for all employees of a manager from all company sites.
|
 |
Operational buttons
|
|
|
With this option, the manager will add a new reservation. The reservation can be added only within the maximum limit, otherwise, an error will occur:
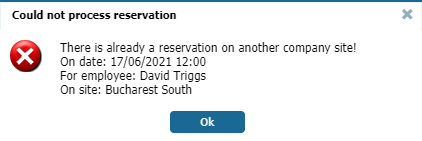 |
|
|
|
With this option, the manager will grant a reservation request.
|
|
|
|
With this option, the manager will reject a reservation request.
|
|
|
|
With this option, the manager will delete a reservation request.
|
|
|
|
With this option, the manager will grant a cancellation request.
|
|
|
|
With this option, the manager will reject a cancellation request.
|
|
|
|
With this option, the manager will add a visitor. This action is considered a reservation and will be counted as such.
|
|
|
|
This is a shortcut to Manage Requests - tab Site reservations (see Granting/Rejecting a Reservation Request or Cancellation).
|
|
|
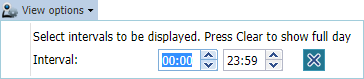 |
With this option, the manager can select the intervals in a day to be displayed.
|
Filters
|
|
Filter for reservation requests:
|
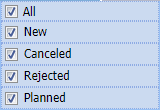 |
|
|
Filter for employees and visitors - if the Manager does not have the permission View all visitors in Occupancy Monitor:
All: All employees and visitors for all sites.
Site employees: All employees on the selected site of the manager.
My visitors on site: All visitors at the selected site for whom a manager is a contact person.
All my employees: All employees of a manager from all sites, not only the one selected.
All employees: All employees from all sites of the company, not only the ones linked to the manager.
All my visitors: All visitors at all sites, but for whom the manager is a contact person.
|
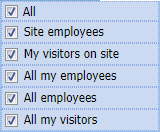 |
|
|
Filter for employees and visitors - if the Manager has the permission View all visitors in Occupancy Monitor:
All: All employees and visitors for all sites.
Site employees: All employees on the selected site of the manager.
All site visitors: All visitors on site, not only for whom a manager is a contact person. All my employees: All employees of a manager from all sites, not only the one selected.
All employees: All employees from all sites of the company, not only the ones linked to the manager.
All company visitors: All visitors at all sites, not only for whom a manager is a contact person.
|
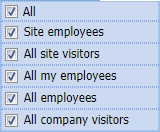 |
|
|
Active now: If checked, this option will only display the employees and visitors with a booking or reservation.
|
|
The buttons  and
and  will switch the PIP view vertically or horizontally:
will switch the PIP view vertically or horizontally:
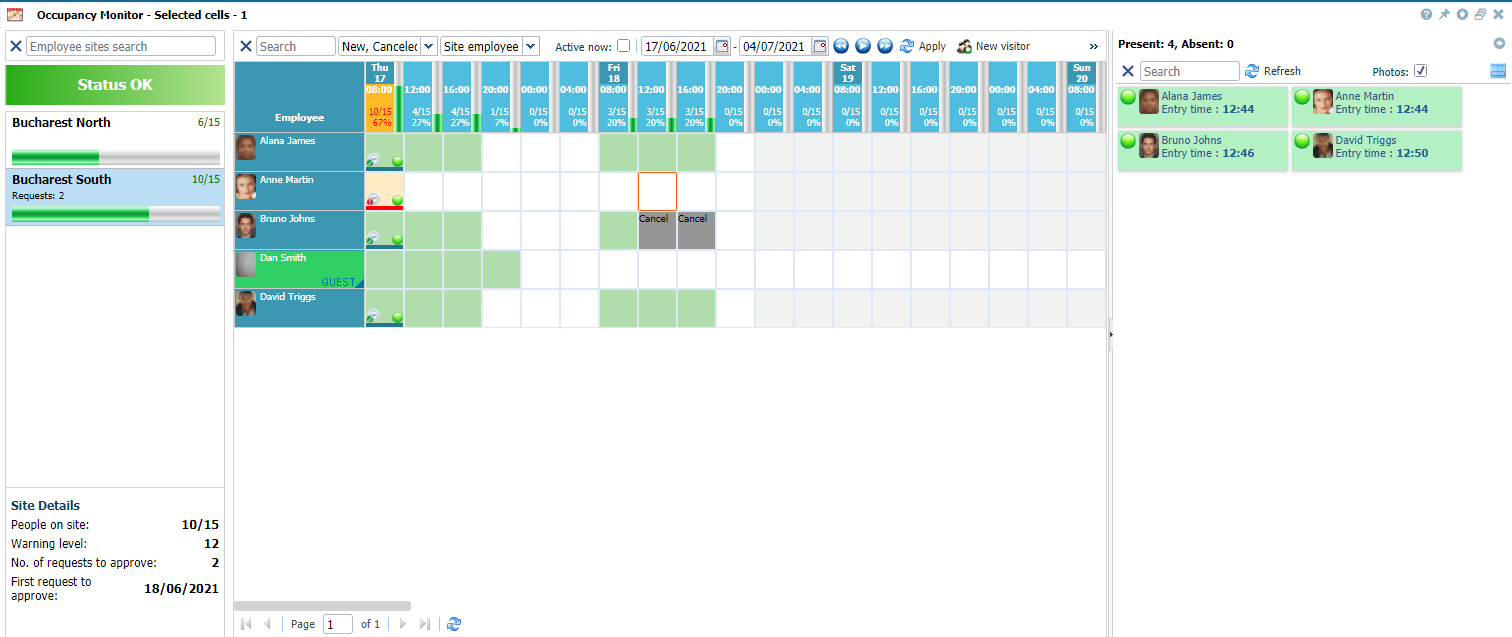 |
|
Site reservation requests in Astrow Web
|