Daily View in Time Card
Daily view is a full self operational window of a single day.
Go to Operations - Time Card and double-click on a date to operate bookings in daily view:
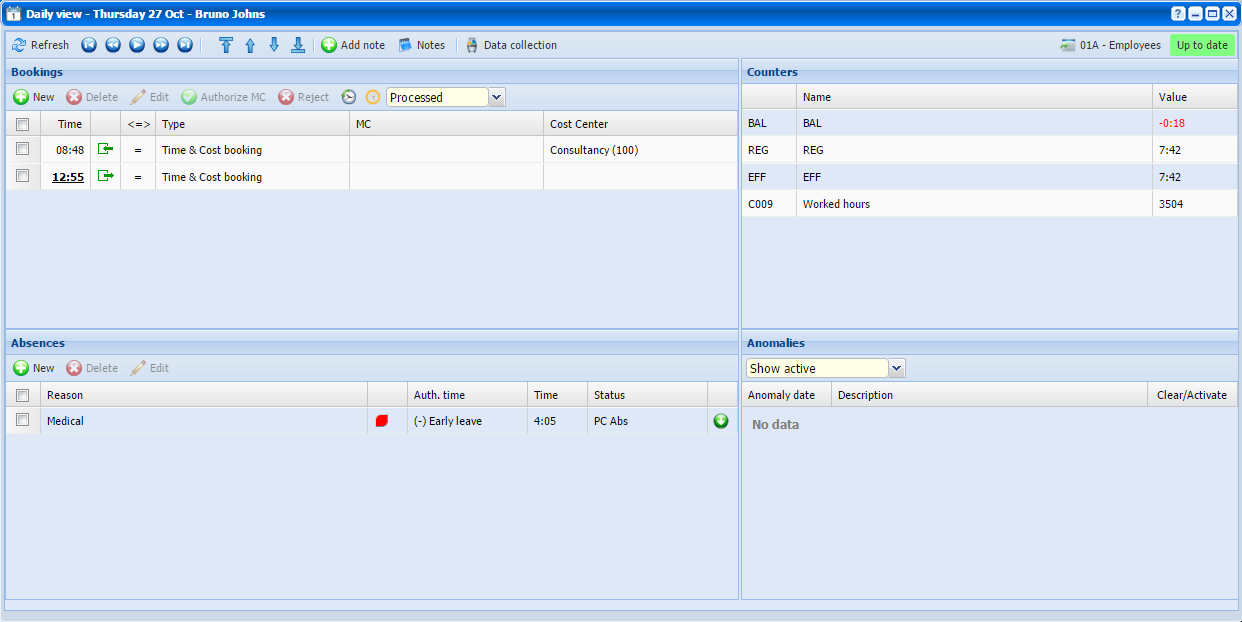 |
|
Daily view window in Timecard in Astrow Web
|
The operating buttons in daily view are:
|
|
|
Adds new booking / absence;
|
|
|
|
Deletes booking / absence;
|
|
|
|
Edits booking / absence;
|
|
|
|
Download absence document;
|
|
|
|
Authorizes bookings with MC;
|
|
|
|
Rejects authorization for bookings with MC;
|
|
|
|
Adds a personal note;
|
|
|
|
Views personal notes;
|
|
|
|
Change day program.
|
|
|
Notes can be added and view from Time Card only if the user is manager. See Add, Edit and Delete Notes in Team Manager for more details.
|
|
|
Types of displaying bookings in daily view:
-
simple
 - real booking;
- real booking; -
bolded
 - real booking modified;
- real booking modified; -
simple and underlined
 - booking added manually;
- booking added manually; -
bolded and underlined
 - booking added manually and the modified.
- booking added manually and the modified.
Tool-tips display more information about modified bookings:
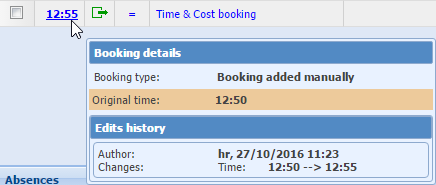 |
|
Modified booking details in Daily view window in Timecard in Astrow Web
|
Click the button  to see modified bookings:
to see modified bookings:
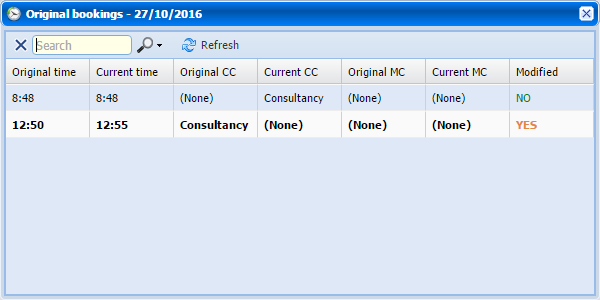 |
|
Original bookings displayed in Daily view window in Timecard in Astrow Web
|
Click the button  to see only the real bookings generated from the terminals:
to see only the real bookings generated from the terminals:
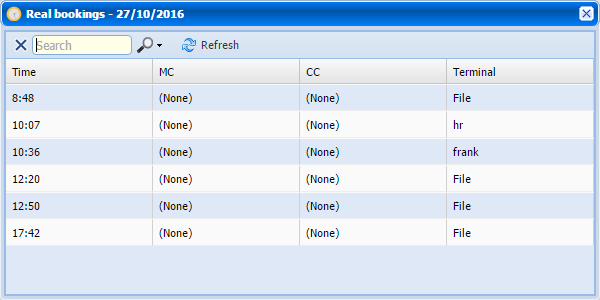 |
|
Real bookings displayed in Daily view window in Timecard in Astrow Web
|
User can decide if some anomalies are displayed in daily view. Using the button  , the anomaly will not be displayed until reactivation. Cleared anomalies will be displayed if the user selects Show active & cleared or Show cleared.
, the anomaly will not be displayed until reactivation. Cleared anomalies will be displayed if the user selects Show active & cleared or Show cleared.
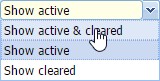 |
|
Original bookings displayed in Daily view window in Timecard in Astrow Web
|
The following is a list of other options available:
|
|
The possibility of displaying the bookings processed / unprocessed;
|
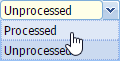 |
|
|
The possibility of customizing the view by sorting ascending or descending the data in columns or choosing to display only some columns from the ones available.
|
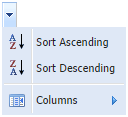 |
|
|
Navigation buttons for time periods:
|
|
|
|
Navigation buttons for employees:
|
|
|
|
Status communication:
|
|
|
|