Scheduler
Astrow scheduler gives an overview of the planned day programs for one employee, allowing day program changing operations.
To work with schedule, go to Employees - [select employee] and click on  :
:
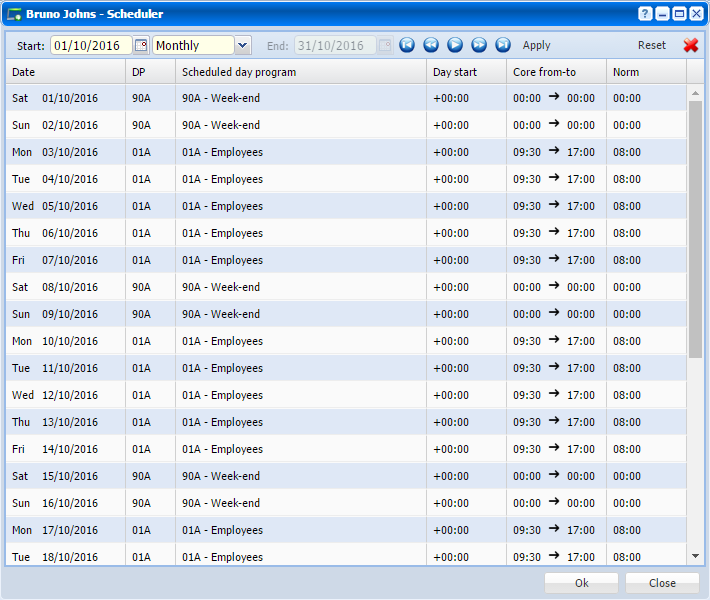 |
|
Scheduler window in Astrow Web
|
Scheduled day program: A drop-down list of all available day programs. Select the day program to replace the current one.
Day start: This option is used for employees working in night shifts, for day programs that overlap a physical day.
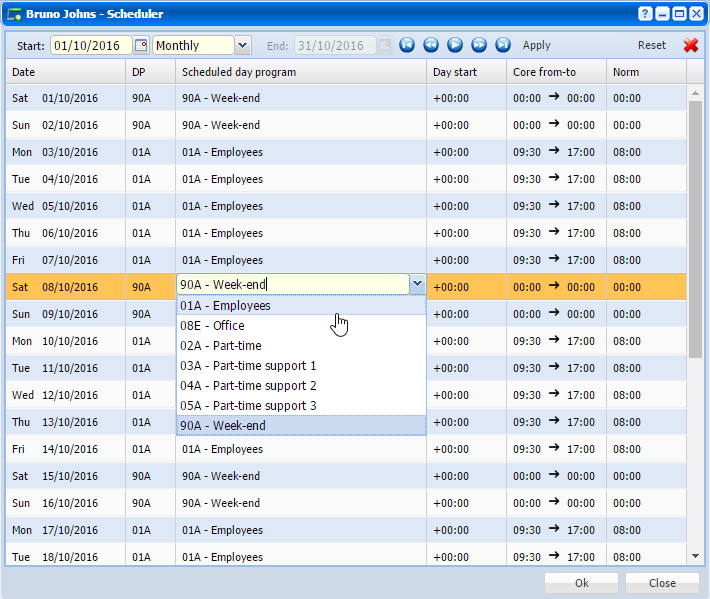 |
|
Changing a scheduled program in Scheduler window in Astrow Web
|
Example 1: An employee works from 22:00 till 07:00 the next morning.
· Negative day start:
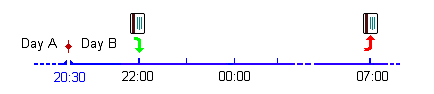
Enter the day start to be –3:30 and all bookings after 20:30 are displayed in the next day.
· Positive day start:
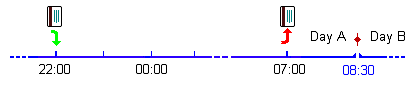
Enter the day start to be +8:30 and all bookings up until 08:30 are displayed on the previous day.
Example 2: A driver works on Friday from 04:00 until 13:00. Because Saturday is a busy day, he starts working on Friday evening 23:00 and works until 8:00 on Saturday.

These bookings e.g. 04:00, 13:00, 23:00, and 08:00 are interpreted by Astrow as follows:
|
|
Friday
|
Saturday
|
|
GO
|
04:00
|
08:00
|
|
OUT
|
13:00
|
|
|
IN
|
23:00
|
|
|
END
|
missing
|
missing
|
With a day start of –1:30 entered on the Friday, Astrow would correctly interpret the bookings as:
|
|
Friday
|
Saturday
|
|
GO
|
04:00
|
23:00
|
|
OUT
|
|
|
|
IN
|
|
|
|
END
|
13:00
|
08:00
|
Example 3: A factory worker works from 22:00 on Sunday until 06:00 Monday, and again from 22:00 Monday till 06:00 Tuesday.
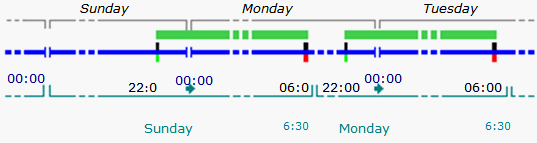
Astrow will interpret these bookings as follows:
|
|
Sunday
|
Monday
|
Tuesday
|
|
GO
|
22:00
|
06:00
|
06:00
|
|
OUT
|
|
|
|
|
IN
|
|
|
|
|
END
|
missing
|
22:00
|
missing
|
With a day start of +06:30 entered on Monday, Astrow will correctly interpret the bookings as:
|
|
Sunday
|
Monday
|
Tuesday
|
|
GO
|
22:00
|
22:00
|
|
|
OUT
|
|
|
|
|
IN
|
|
|
|
|
END
|
06:00
|
06:00
|
|
The following is a list with other options in the Scheduler window:
|
|
A drop-down menu for the period type you want to display.
|
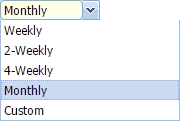 |
|
|
Calendars for starting date and ending dates.
Choose the starting date (and ending date for customized periods) for a calendar displayed.
You can search through previous month
|
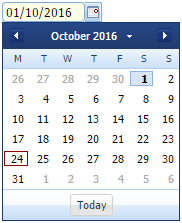 |
|
|
The button
|
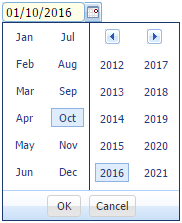 |
|
|
Navigation buttons for periods:
Click
|
|
|
|
Reset button
|
|