Time Card Window
Timecard enables users to view, add, modify and delete bookings and absences requests for themselves with the proper license(s) or rights defined, for one day (daily view) or a period selected. Managers can access the timecard of the employees in their teams from Team Manager, right-click on an employee cell and the button  (see Time Card Window in Team Manager for more details).
(see Time Card Window in Team Manager for more details).
In timecard you can:
-
View own bookings and absences, the functionality being available with VT or ESS license;
-
Add / modify bookings for current day, the functionality being available only with ESS license and self edit bookings permission;
-
Add / modify bookings for multiple days, the functionality being available only with ESS license and self edit bookings permission. For this you should set in Configuration - System - Application config the maximum days for self edit bookings / absences for the past and future, 3 days are set by default and the maximum is 30;
-
Add / modify absences for current day, the functionality being available only with ESS license and self edit absences permission;
-
Add / modify absences for multiple days, the functionality being available only with ESS license and self edit absences permission. For this you should set in Configuration - System - Application config the maximum days for self edit bookings / absences for the past and future, 3 days are set by default and the maximum is 30.
|
|
For more details see System Settings related to number of days in the past / future to edit bookings / absences.
|
-
Add notes of the day, the functionality being available with the permission Edit notes;
|
|
Notes can be added and view from Time Card only if the user is manager. See Add, Edit and Delete Notes in Team Manager for more details.
|
-
Change your day program for one day in Daily view, the functionality being available only with ESS license and Self Change Schedule permission.
To add/modify own bookings from timecard, go to Operations - Time Card.
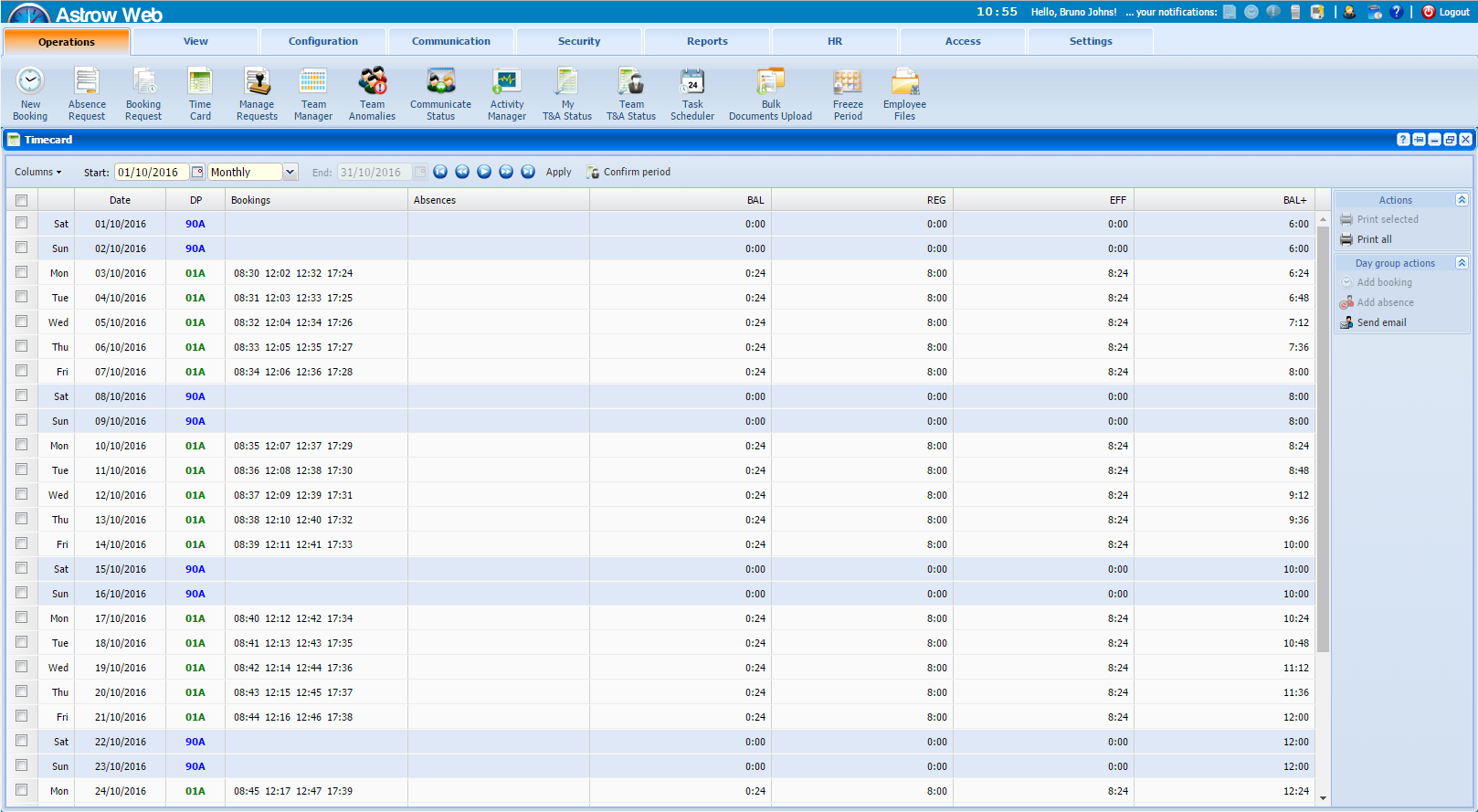 |
|
Timecard full view in Astrow Web
|
The operating buttons in timecard are:
|
|
|
- add bookings from timecard; available only with ESS license and self edit bookings permission;
|
|
|
|
- add absences from timecard; available only with ESS license and self edit absences permission;
|
|
|
|
- send time card via email.
|
|
|
|
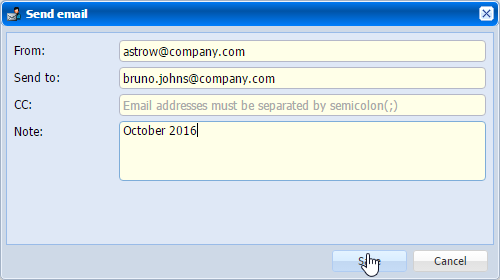 |
|
Send email option in Timecard in Astrow Web
|
A complete view in timecard will display a table with days of the week, dates, daily programs, anomalies, bookings, absences and counters defined in Preferences.
|
|
The following is a list of other options available for display customization:
|
|
A customizable tool for columns;
|
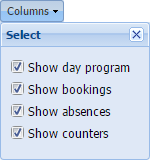 |
|
|
A drop-down menu for the period type you want to display.
|
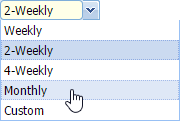 |
|
|
Calendars for starting date and ending dates.
Choose the starting date (and ending date for customized periods) for a calendar displayed.
You can search through previous month
|
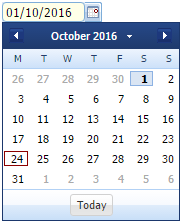 |
|
|
The button
|
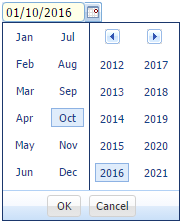 |
|
|
Navigation buttons for time periods:
Click
|
|
|
|
Navigation buttons for employees:
|
|
|
|
Refresh button
|
|
|
|
Possibility of printing the records selected.
|
|
|
|
Possibility of printing all data available.
|
|
Tool-tips are displayed to have a quick overview of one day:
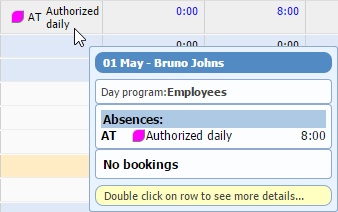 |
|
Tool-tip in Timecard in Astrow Web
|