To view/fix anomalies go to Operations - Team Anomalies.
|
|
|
Team Anomalies in Astrow Web
|
The operating buttons in Team Anomalies are:
|
|
|
Fix anomaly button. This will open daily view to do the necessary actions.
|
|
|
|
Clear button. This will hide an anomaly you don't want to display anymore. The operation is maintained in all views per logged user.
|
|
|
|
Unclear button. This will unhide a hidden anomaly. The operation is maintained in all views per logged user.
|
|
|
|
Clear all selected anomalies button. This will hide all anomalies selected. The operation is maintained in all views per logged user.
|
|
|
|
Clear anomalies per period button. This will hide all anomalies within a period defined. The operation is maintained in all views per logged user.
|
|
|
|
Clear all anomalies button. This will hide all anomalies in the list. The operation is maintained in all views per logged user.
|
|
|
|
Day view button. This opens the daily view for a record selected.
|
To see details, select an anomaly and click or just double-click on the record. This will open the daily view of employee's timecard where you can see attendance details and make the necessary corrections.
|
|
|
Daily view in My Anomalies in Astrow Web
|
Users who have the permissions self edit bookings/absences can fix their own anomalies in daily view by adding/modifying booking or absences; otherwise it is displayed only in view mode.
The following is a list of other options available:
|
|
A searching tool by employee number or name;
|
|
|
|
A drop-down menu that helps you select the team / department / group you want to see (if more than one).
|
|
|
|
A drop-down menu that helps you select the report per anomaly.
|
|
|
|
Possibility of choosing the display:
-
Show active & cleared – displays all anomalies;
-
Show active – displays only the active anomalies;
-
Show cleared – displays only anomalies hidden by user.
|
|
|
|
Navigation buttons for time periods:
 moves to previous period; moves to previous period; moves to previous day; moves to previous day; shows current day; shows current day; moves to next day; moves to next day; moves to next period. moves to next period.Click  whenever you change the period displayed. whenever you change the period displayed.
|
|
|
|
Navigation buttons for pages:
 moves to first page; moves to first page; moves to previous page; moves to previous page;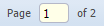 shows current page; shows current page; moves to next page; moves to next page; moves to last page. moves to last page. |
|
|
|
Refresh button  . .
|
|
|
|
Possibility of printing the records selected.
|
|
|
|
Possibility of printing all data available.
|
|