Holiday Planner
Holiday Planner is a rich tool which shows valuable data on the company employee holidays/absences. It shows the peaks and variations of holidays over the whole year. To operate with Holiday Planner, go to Operations - Holiday Planner:
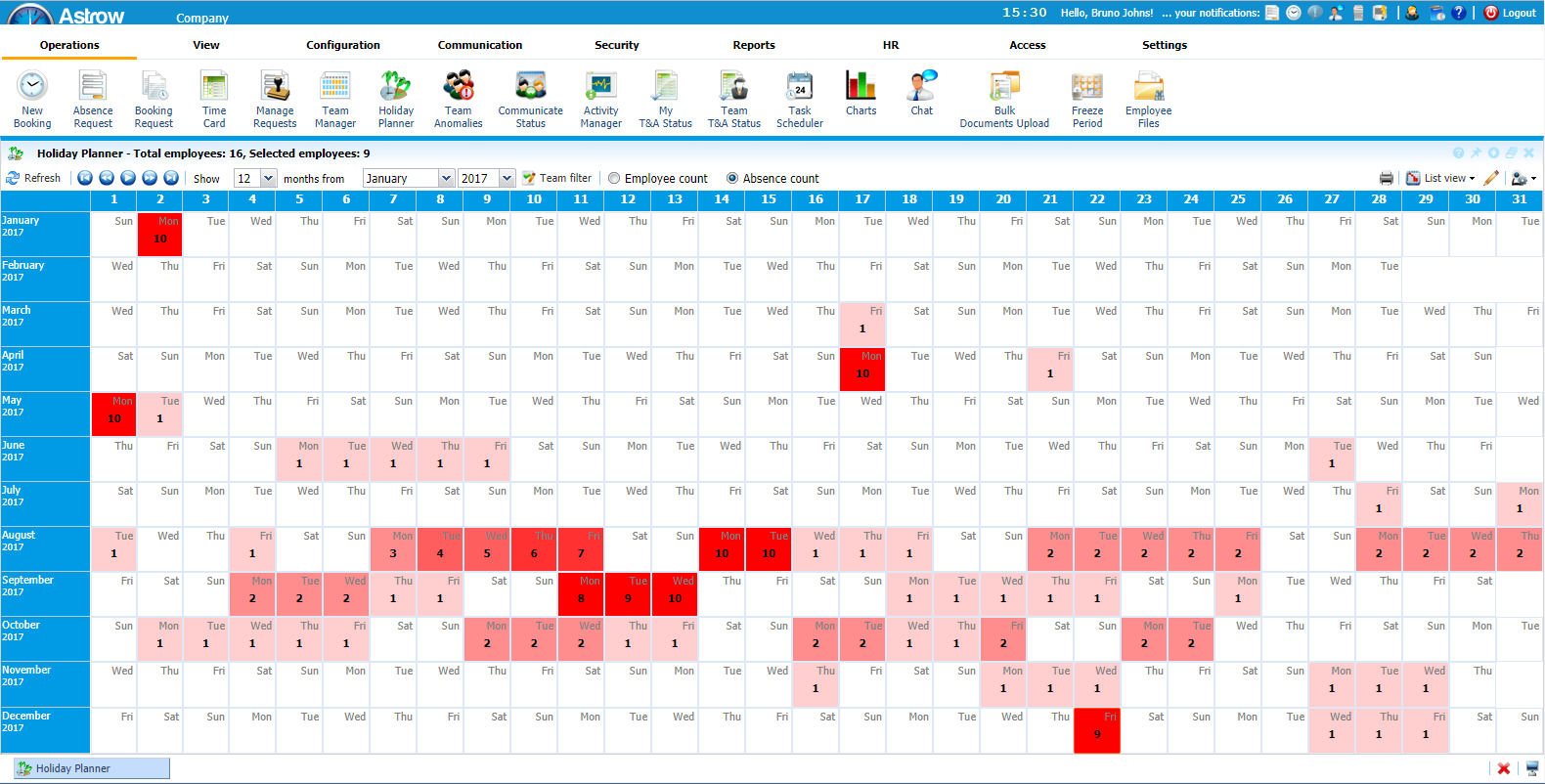 |
|
Holiday Planner in Astrow Web
|
There are two scales for the color intensity of the cells:
-
Based on maximum number of employees with absence/holiday in any cell in current view and filter - Employee count;
-
Based on the total number of absences in a day - Absence count.
Use the button  to filter by team and/or employees:
to filter by team and/or employees:
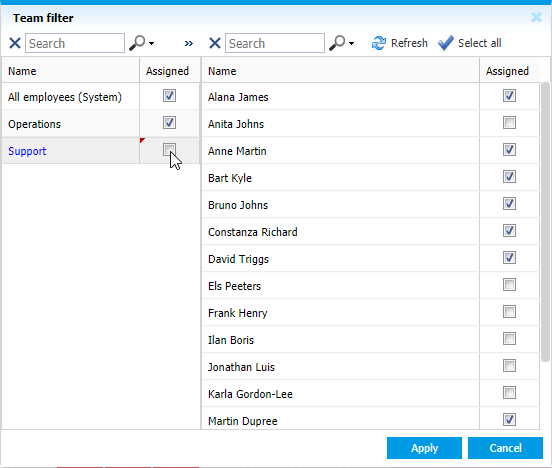 |
|
Holiday Planner Team filter in Astrow Web
|
The following is a list of other options available for display customization:
|
|
Choose the number of months to see in the view:
|
|
|
|
Choose the starting month:
|
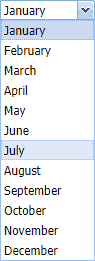 |
|
|
Selecting the year to display:
|
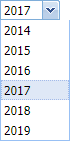 |
|
|
Navigation buttons for time periods:
|
|
Customizing Holiday Planner visualization
You can customize the information to be displayed in the view.
There one default view configuration, but you can add more or customize  the existing ones (details here Holiday Planner Configuration).
the existing ones (details here Holiday Planner Configuration).
Click  for more options.
for more options.
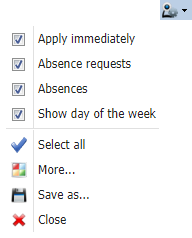 |
|
Changing view settings in Holiday Planner in Astrow Web
|
Apply immediately: If checked, all customizations made in the view will apply immediately, if not they will be applied when clicking the button  .
.
Absence requests: If checked, this will display the absence requests. Absences to be displayed will be set in Holiday Manager Settings - Absences. You can also choose the way to display the absence requests in Holiday Manager Settings - Absence requests options. Click the button  to display the settings. See Holiday Planner Configuration for more details.
to display the settings. See Holiday Planner Configuration for more details.
Absences: If checked, this will display the absences. Absences to be displayed will be set in Holiday Manager Settings - Absences. You can also choose the way to display the absences in Holiday Manager Settings - Absence options. Click the button  to display the settings. See Holiday Planner Configuration for more details.
to display the settings. See Holiday Planner Configuration for more details.
Show day of the week: If checked, it will display the week day on each cell in the planner.
Select/deselect all: Use this options to select/deselect all options for the current view.
More...: Use this to customize your current configuration. This will open Holiday Manager Settings. See Holiday Planner Configuration for more details. Don't forget to apply the changes to your configuration.
Save as: Use this to create a copy of the current configuration. You can then change it using the Holiday Manager Settings. See Holiday Planner Configuration for more details.
Close: This will close the options list.
Operations in Holiday Planner
The selection can be made in single or multi-cell mode, with CTRL/SHIFT+click. The operation bar will be opened with right click:
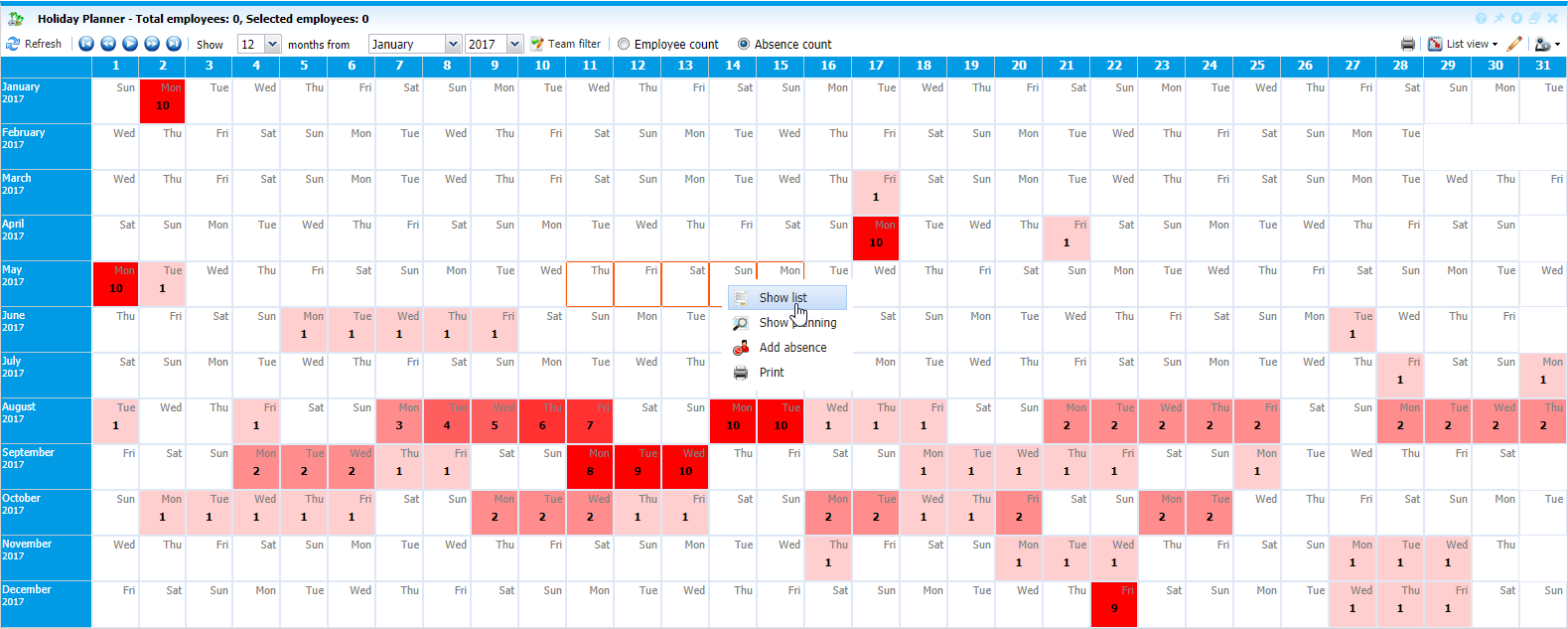 |
|
Holiday Planner actions list Astrow Web
|
Operation buttons:
|
|
| |
|
|
| |
|
|
|
Tool to add multiple absences;
|
|
|
|
To add a multiple absence in Holiday Planner, go Operations - Holiday Planner. Select the cells you want to add an absence and right click - Add absence:
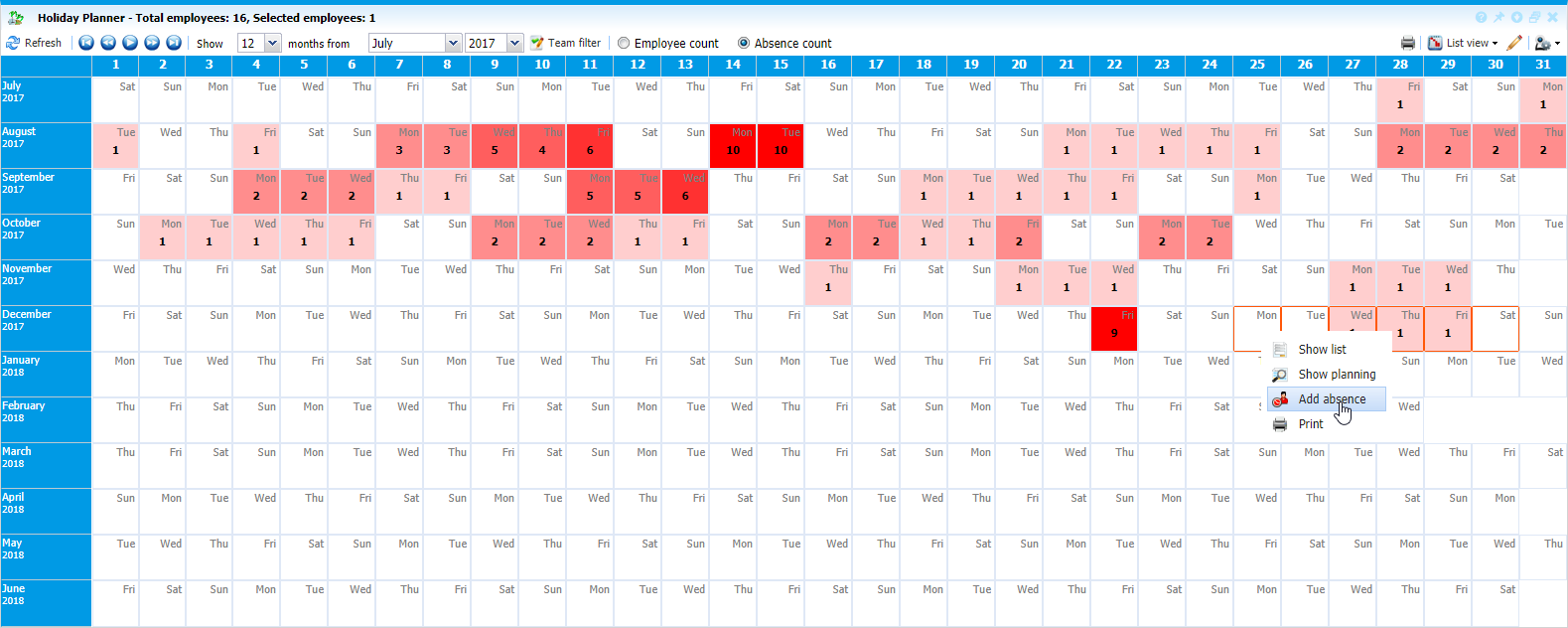 |
|
Holiday Planner adding an absence in Astrow Web
|
Add absence tool opens:
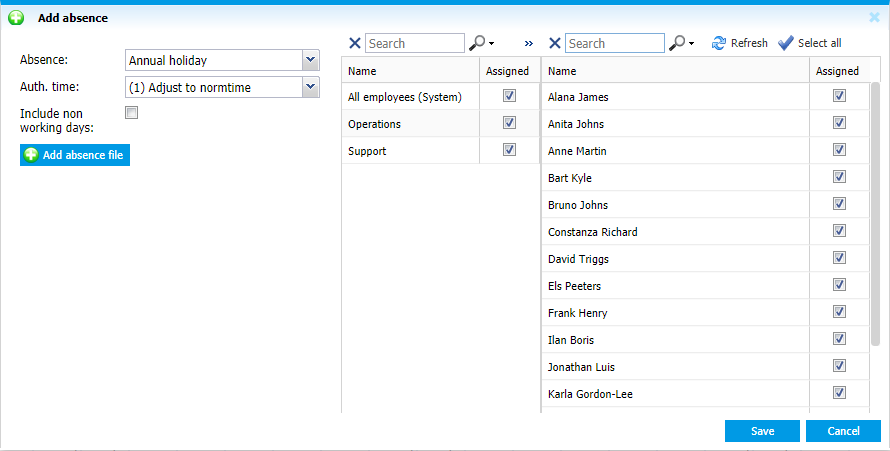 |
|
Holiday Planner absence tool in Astrow Web
|
The following is a description of the options in Add absence screen in Holiday Planner:
|
|
List of all absences defined in Astrow Web.
|
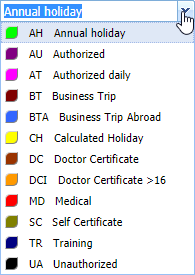 |
|
|
List of all authorization time types defined in Astrow Web.
|
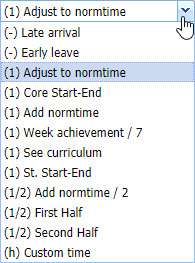 |
|
|
Possibility to customize the time, if custom time is defined.
|
|
|
|
Possibility of adding a file (e.g. medical).
|
|
|
|
List of the groups of employee the manager has rights to operate upon.
|
|
|
|
List of employees.
|
|