Add an Absence Request in New Request
To add an absence request, go to Operations - Absence Request:
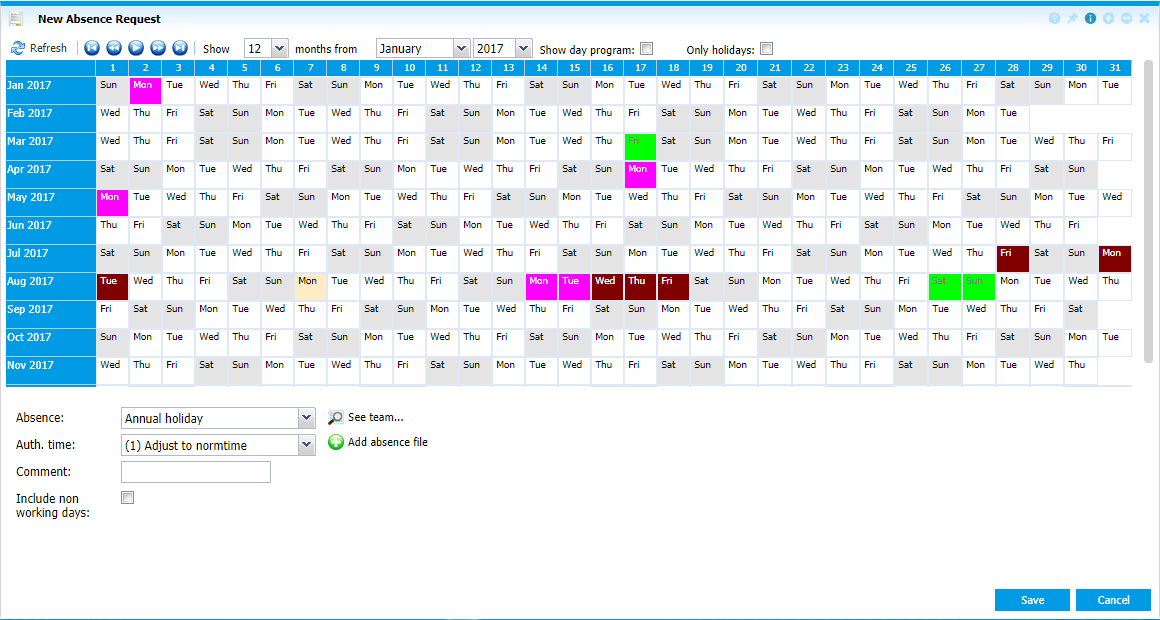 |
|
Displaying the New Absence Request window in Astrow Web
|
Select the days you want to add your absence:
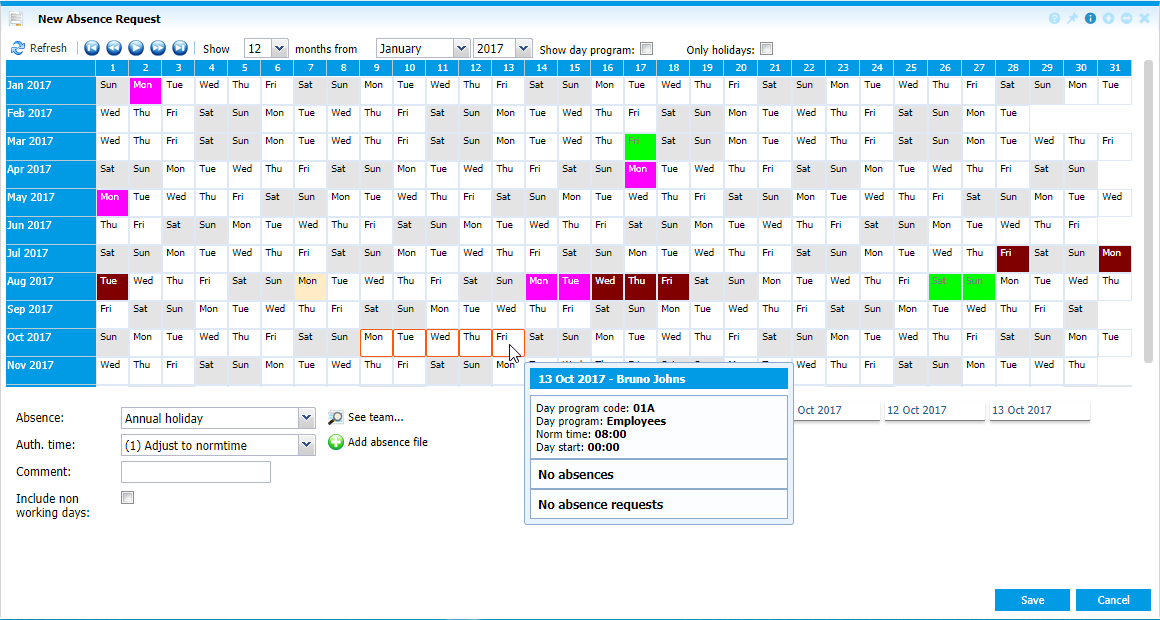 |
|
Selecting days of request in New Absence Request calendar in Astrow Web
|
|
|
When making an absence request, do not select periods with more than 100 days gap between them! In this case, we advise you to make two absence requests.
|
Select the absence from the list of absences available. Select the authorization time type you need. If custom, you can define the absence duration:
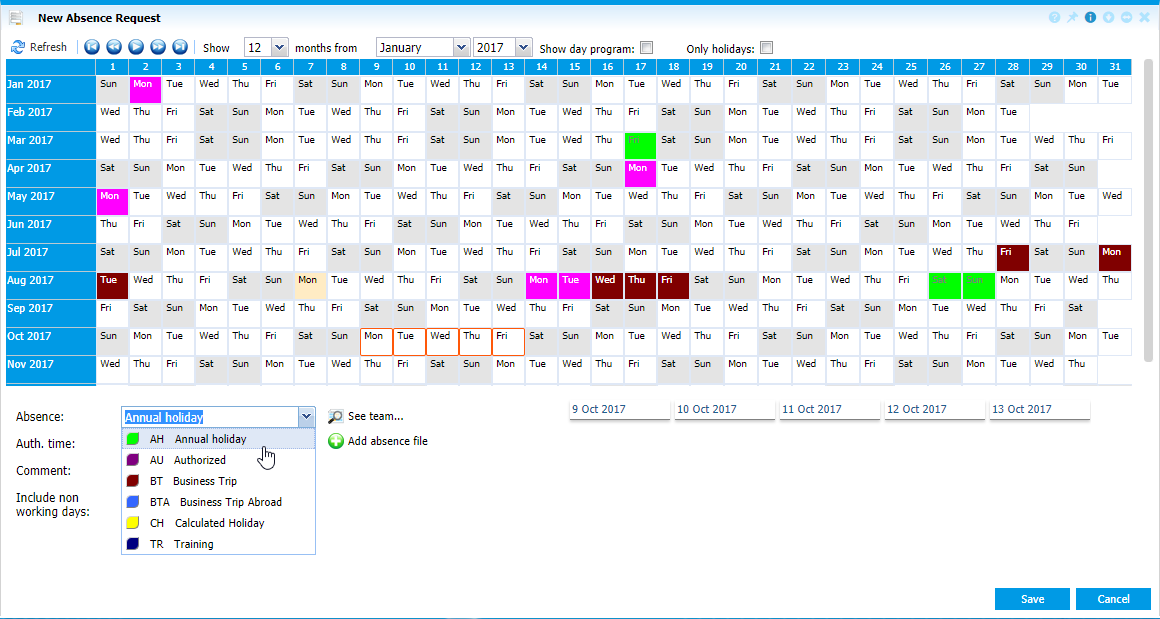 |
|
Example of a complete absence request in Astrow Web
|
You can also add a comment for your authorizer.
When adding a new absence request, you can also see your teammates scheduled absences. This can avoid absences overlapping. Click  . This will display the team viewer.
. This will display the team viewer.
|
|
A detailed explanation related to team scheduled absences can be found in chapter View Team Scheduled Absences.
|
Click Save to send the request. If the request is OK, a success message appears.
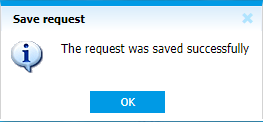 |
|
Saved request successfully message in Astrow Web
|
When saving an absence linked to a holiday (in Configuration - Employees), there is a real time validation of the remaining holiday. A warning popup appears, if any issue, e.g. no more holiday:
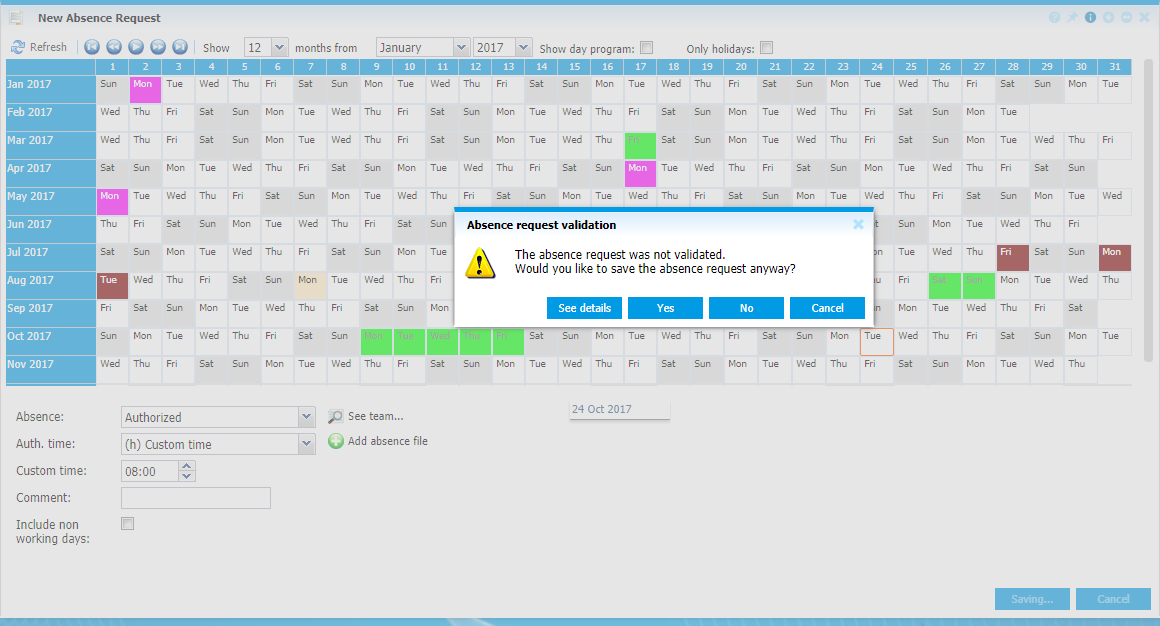 |
|
Absence request validation message in Astrow Web
|
Click the button  to check the reason your absence request is not processed:
to check the reason your absence request is not processed:
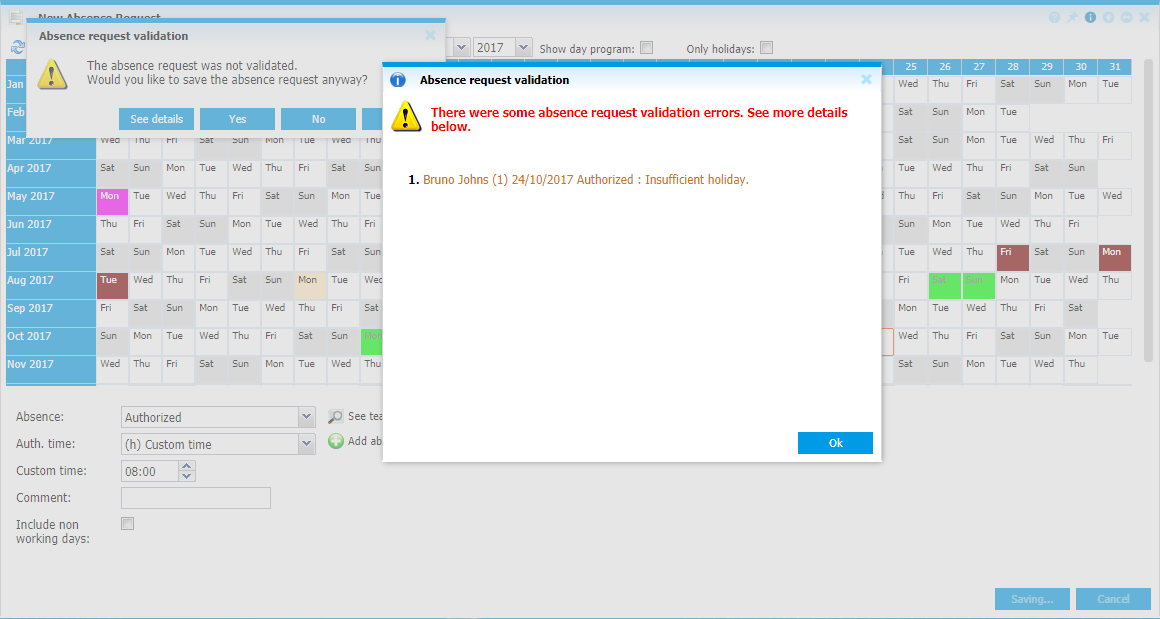 |
|
Absence request validation details in Astrow Web
|
Click Yes if you want to send it anyway, Cancel to discard the current request and initiate another, or No to close the page.