Tab Body (I)
Here you can add columns for your report.
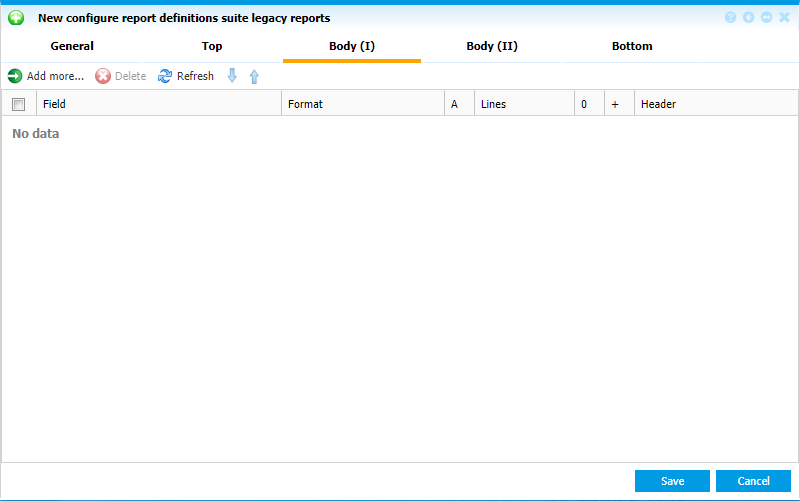 |
|
New Suite legacy report tab Body (I) page in Astrow Web
|
Click  to add columns for your report. Use
to add columns for your report. Use  if you want to delete a column. You can also rearrange columns with move down
if you want to delete a column. You can also rearrange columns with move down  and move up
and move up  buttons.
buttons.
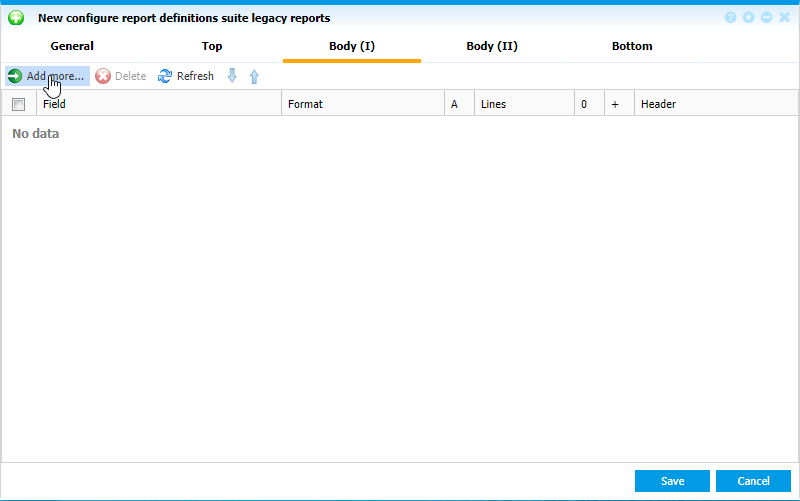 |
|
Defining the columns report in Suite legacy report tab Body (I) page in Astrow Web
|
When defining a column, first you need to select the type of information to be displayed in the column. This is done in Field. You can enter up to 15 different fields (columns) for each report.
Select an item from the dropdown list. Here are some extra explanations related to booking information:
-
1st In, 1st Out - 10th In, 10th Out: These fields only include time bookings and do not show cost bookings.
-
Last In, Last Out: These fields only include time bookings and do not show cost bookings.
-
1st booking - 20th booking: These fields show any bookings that has been asked. They do not make a distinction between time and cost bookings.
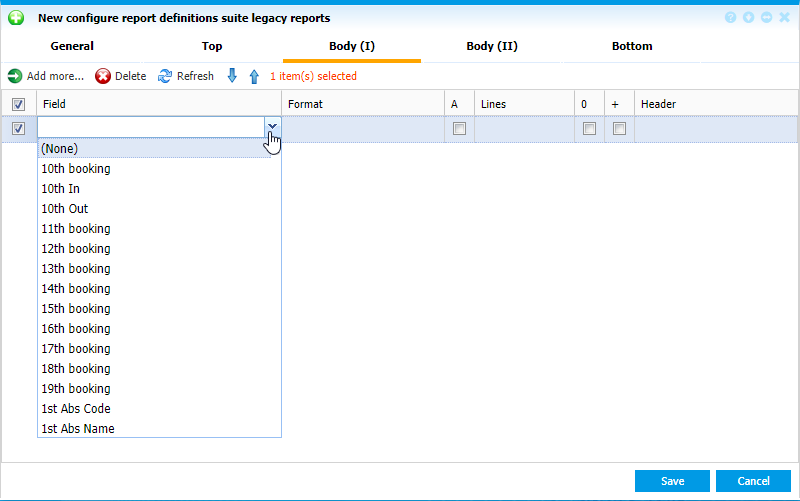 |
|
Defining the column type in Suite legacy report tab Body (I) page in Astrow Web
|
Secondly you need to select the format of display. This is done in Format.
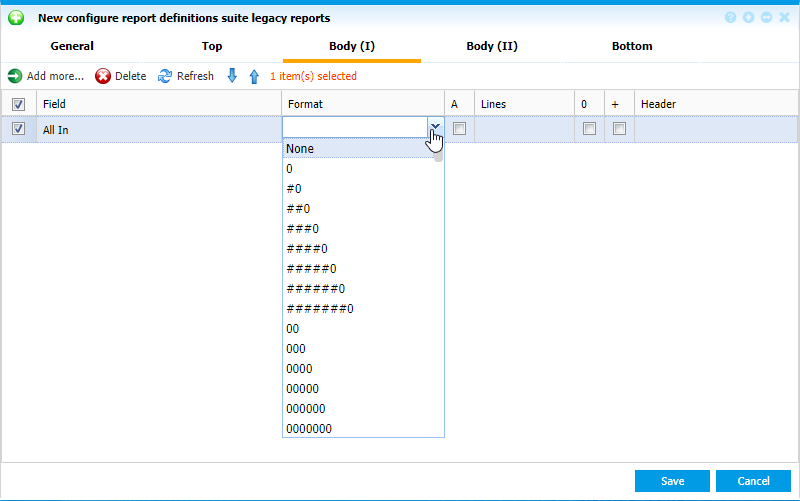 |
|
Defining the column format in Suite legacy report tab Body (I) page in Astrow Web
|
Depending on the type of field (date, time, text, number), you can select a format from the dropdown list. There are four main groups of formats: numerical, time, alphanumerical and date format.
Numerical format:
-
Items from 0 to ######0 will display no decimals with no preceding 0.
-
Items from 00 to 00000000 will display no decimals, with preceding 0.
-
Items from 0.00 to ######0.00 will display two decimals, no preceding 0.
-
Items from 0.00 to 0000000.00 will display two decimals, with preceding 0.
-
Items from 0.0000 to ######0.0000 will display four decimals, no preceding 0.
-
Items from 0.0000 to 0000000.0000 will display four decimals, with preceding 0.
Time format:
The report generator supports both the 60th and the 100th time format. In the 100th time format, one hour is divided in 100 parts instead of the normal 60 parts (minutes). This means that 30 minutes equal 0.5, and so on.
|
Time
|
60th form
|
100th form
|
|
10h. 30 min.
|
10:30
|
10.50
|
|
1h. 50 min.
|
1:50
|
1.83
|
|
12h. 15 min.
|
12:15
|
12.25
|
The 60th format:
-
No preceding 0, no sign: hh:mm to hhhhhh:mm
-
No preceding 0, sign: +hh:mm to +hhhhhh:mm
-
No preceding 0, no sign, no colon: hhmm/60 to hhhhhhmm/60
-
No preceding 0, sign, no colon: +hhmm/60 to hhhhhhmm/60
-
Preceding 0, no sign: HH:MM to HHHHHH:MM
-
Preceding 0, sign: +HH:MM to +HHHHHH:MM
-
Preceding 0, no sign, no colon: HHMM/60 to HHHHHHMM/60
-
Preceding 0, sign, no colon: +HHMM/60 to +HHHHHHMM/60
-
No preceding 0, no sign, with MC-code: hh:mm mc
-
Preceding 0, no sign, with MC-code: HH:MM MC
Examples:
|
Time
|
hh:mm
|
+hhh:mm
|
hhmm/60
|
+hhhmm/60
|
HH:MM
|
+HHH:MM
|
HHMM/60
|
+HHHMM/60
|
HH:MM MC
|
hh:mm mc
|
|
1h 30 min
|
1:30
|
+1:30
|
130
|
+130
|
01:30
|
+001:30
|
0130
|
+00130
|
01:30 02
|
1:30 02
|
|
24h 10 min
|
24:10
|
+24:10
|
2410
|
+2410
|
24:10
|
+024:10
|
2410
|
+02410
|
24:10 02
|
24:10 02
|
|
0h 10 min
|
0:10
|
+0:10
|
010
|
+010
|
00:10
|
+000:10
|
0010
|
+00010
|
00:10 02
|
0:10 02
|
The 100th format:
-
No preceding 0, no sign: hh.mm to hhhhhh.mm
-
No preceding 0, sign: +hh.mm to +hhhhhh.mm
-
No preceding 0, no sign, no decimal: hhmm/100 to hhhhhhmm/100
-
No preceding 0, sign, no decimal: +hhmm/100 to +hhhhhhmm/100
-
Preceding 0, no sign: HH.MM to HHHHHH.MM
-
Preceding 0, sign: +HH.MM to +HHHHHH.MM
-
Preceding 0, no sign, no decimal: HHMM/100 to HHHHHHMM/100
-
Preceding 0, sign, no decimal: +HHMM/100 to +HHHHHHMM/100
Examples:
|
Time
|
hh:mm
|
+hhh:mm
|
hhmm/100
|
+hhhmm/100
|
HH:MM
|
+HHH:MM
|
HHMM/100
|
+HHHMM/100
|
|
1h 30 min
|
1.50
|
+1.50
|
150
|
+150
|
01.50
|
+001.50
|
0150
|
+00150
|
|
24h 10 min
|
24.17
|
+24.17
|
2417
|
+2417
|
24.17
|
+024:17
|
2417
|
+02417
|
|
0h 10 min
|
0.17
|
+0.17
|
017
|
+017
|
00.17
|
+000.17
|
0017
|
+00017
|
Date format:
You can choose from 16 different date formats. 8 of these print the three first letters of the weekday followed by the date.
|
No weekday
|
|
With weekday
|
|
|
d/m/yy
|
8/1/17
|
ddd d/m/yy
|
tue 8/1/17
|
|
m/d/yy
|
1/8/17
|
ddd m/d/yy
|
tue 1/8/17
|
|
dd/mm/yy
|
8/1/2017
|
ddd dd/mm/yy
|
tue 08/01/17
|
|
mm/dd/yy
|
1/8/2017
|
ddd mm/dd/yy
|
tue 01/08/17
|
|
d/m/yyyy
|
08/01/17
|
ddd d/m/yyyy
|
tue 8/1/2017
|
|
m/d/yyyy
|
01/08/17
|
ddd m/d/yyyy
|
tue 1/8/2017
|
|
dd/mm/yyyy
|
08/01/2017
|
ddd dd/mm/yyyy
|
tue 08/01/2017
|
|
mm/dd/yyyy
|
01/08/2017
|
ddd mm/dd/yyyy
|
tue 01/08/2017
|
Alphanumerical format:
Items from x(5mm) to x(100mm) are used for text information. You can choose a format in upper or lower case. The value between the brackets indicates the column width in millimetres (between 5 and 100).
Remark: the columns are always 2 mm wider than the setting, so a separating line can be printed between the columns.
Next is alignment, A. This is used for the alignment of the columns. If you check the box, the text of this column will be right aligned. If not, the text will be left aligned.
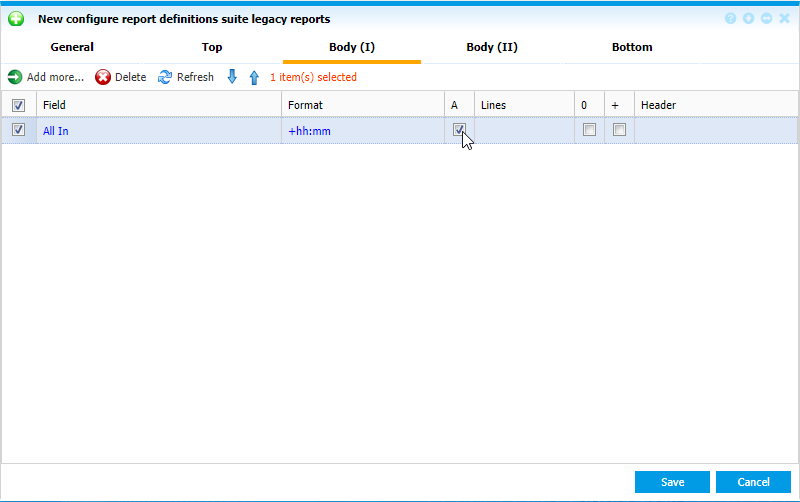 |
|
Defining the column alignment in Suite legacy report tab Body (I) page in Astrow Web
|
Next you can select the line style and thickness of the report. If no visible separation is required, you can also select None.
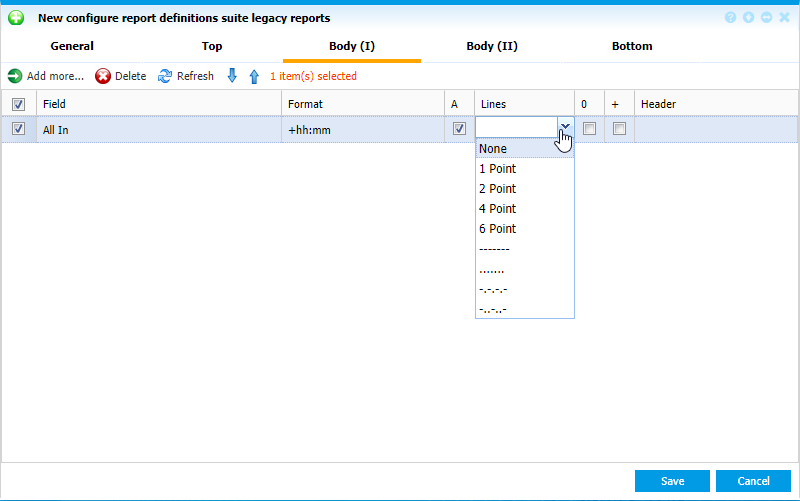 |
|
Defining the lines in Suite legacy report tab Body (I) page in Astrow Web
|
O and + are two options for time and count items. They are always used in combination, check below to see how.
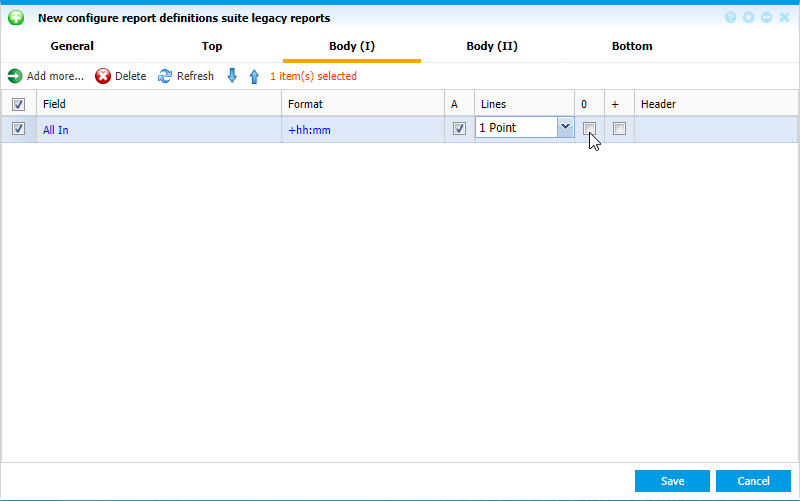 |
|
Defining the displayed totals in Suite legacy report tab Body (I) page in Astrow Web
|
If you check 0, the results will be displayed as 0 at the start of each period. The option + can be selected to turn this field into an increasing counter.
There is a big difference between the effects of these options on cumulative time items and on those that are not cumulative. If your counter is already cumulative, you will have a carry-over option. This option enables you to carry over the positive or negative hours from the previous period to the next period. This way you do not have to start each period from 0.
Example:
|
|
Cumulative counter
|
Cumulative counter
|
Non-cumul. counter
|
Non-cumul. counter
|
|
|
 |
 |
 |
 |
|
Carry over
|
+ 10:00
|
+ 10:00
|
(none)
|
(none)
|
|
|
|
|
|
|
|
Mon 9/11
|
+ 4:00
|
+ 4:00
|
+ 8:00
|
+ 8:00
|
|
Tue 10/11
|
+ 6:00
|
+ 6:00
|
+ 8:00
|
+ 16:00
|
|
Wed 11/11
|
+ 9:00
|
+ 9:00
|
+ 8:00
|
+ 24:00
|
|
Thu 12/11
|
+ 10:00
|
+ 10:00
|
+ 8:00
|
+ 32:00
|
|
Fri 13/11
|
+ 12:00
|
+ 12:00
|
+ 7:00
|
+ 39:00
|
|
Sat 14/11
|
|
|
|
|
|
Sun 15/11
|
|
|
|
|
|
Mon 16/11
|
+ 14:00
|
+ 14:00
|
+ 8:00
|
+ 47:00
|
|
Tue 17/11
|
+ 15:00
|
+ 15:00
|
+ 8:00
|
+ 55:00
|
|
Wed 18/11
|
+ 18:00
|
+ 18:00
|
+ 8:00
|
+ 63:00
|
|
Thu 19/11
|
+ 19:00
|
+ 19:00
|
+ 8:00
|
+ 71:00
|
|
Fri 20/11
|
+ 21:00
|
+ 21:00
|
+ 7:00
|
+ 78:00
|
|
Total
|
+ 21:00
|
+ 31:00
|
+ 78:00
|
+ 78:00
|
If you select the option 0, you will restart calculation each week at 0. This option is only useful if you also check the + option.
Example:
|
|
Non-cumul. counter
|
Non-cumul. counter
|
|
|
 |
 |
|
Carry over
|
(none)
|
(none)
|
|
|
|
|
|
Mon 9/11
|
+ 8:00
|
+ 8:00
|
|
Tue 10/11
|
+ 16:00
|
+ 8:00
|
|
Wed 11/11
|
+ 24:00
|
+ 8:00
|
|
Thu 12/11
|
+ 32:00
|
+ 8:00
|
|
Fri 13/11
|
+ 39:00
|
+ 7:00
|
|
Sat 14/11
|
|
|
|
Sun 15/11
|
|
|
|
Mon 16/11
|
+ 8:00
|
+ 8:00
|
|
Tue 17/11
|
+ 16:00
|
+ 8:00
|
|
Wed 18/11
|
+ 24:00
|
+ 8:00
|
|
Thu 19/11
|
+ 32:00
|
+ 8:00
|
|
Fri 20/11
|
+ 39:00
|
+ 7:00
|
|
Total
|
+ 78:00
|
+ 78:00
|
Use the header field to insert a column title description of the column content. If you do not insert any text, this column will not have a title.
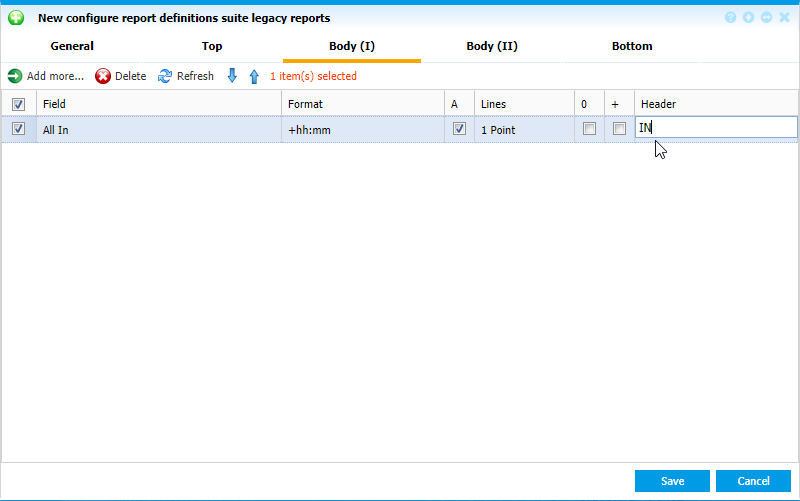 |
|
Defining a column header in Suite legacy report tab Body (I) page in Astrow Web
|
Example of definition for a booking report per day:
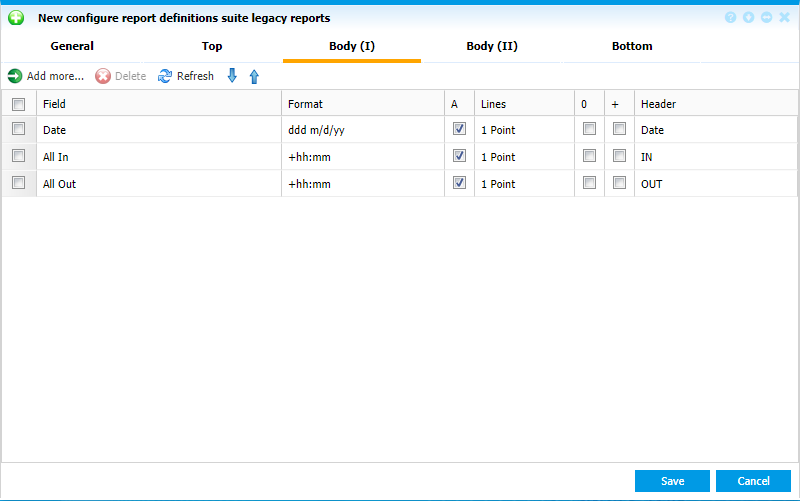 |
|
Example of a Suite legacy report tab Body (I) page in Astrow Web
|
This will list all in and out bookings per day.