Holidays import works with the license Import employees. Holidays import will assign holiday instances from a CSV file and link them to employees definitions on the specific periods, as defined in the CSV file.
|
|
|
Absences import tab in Astrow IO Service
|
To schedule the import of holidays from a file, you need to create the import CSV file. The file must contain this structure:
Employee key, Start date, End date, Holiday No, Type, Period, Given, CO+, CO-
1234, 27/11/2018, 27/11/2019, 1, hours, C, 120.5, 8, 9.3
1234, 27/11/2018, 27/11/2019, 1, days, C, 11, 1, 1.5
Import settings
Employee key: The employee key is the employee identifier. It can be the badge number, the employee number or any of the free fields. To set the employee key, you must write in the filed Employee key the exact identifier:
-
badgenr - for badge number
-
employeenr - for employee number
-
field1...20 - for fields from 1 to 20
Start / End date: The period definition. In the field Date format you can define the date format of the import. If can be any of the formats Astrow accepts (in Settings - System - Regional settings).
|
|
|
Holiday number in Holiday Settings in Astrow Web
|
Type: The type is either hours or days.
Period: There are 3 possibilities, C is current, P is previous, N is next.
Given: If the holiday is in hours, the given must be in minutes. If the holiday is in days, the given will be in hours.
CO+ / CO-: The number of minutes (for holidays in hours) and hours (for holidays in days) an employee is allowed for carry over (positive or negative).
Other settings
Import folder: The path of the import file.
Export header: If you choose to keep the header by checking this option, the import will start with the second line.
|
|
|
Holidays file for import in Astrow Web
|
|
|
If your holiday is both types (hours and days), the import must contain two different lines for each.
|
|
|
Holidays given minutes (for holidays in hours) and hours (for holidays in days) can contain half values (point 5).
|
Save the settings made
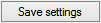
before running the import.
To run the import, put the file in the import folder. You will notice that this action creates 3 folders: completed, failed and incomplete. The service will check at the scheduled time for the import file and import data, if existing. Depending on the operation status, the import file will be moved in one of the folders.