Time Card Window in Team Manager
Managers can access the timecard of the employees in their teams from Team Manager, right-click on an employee cell and the button  .
.
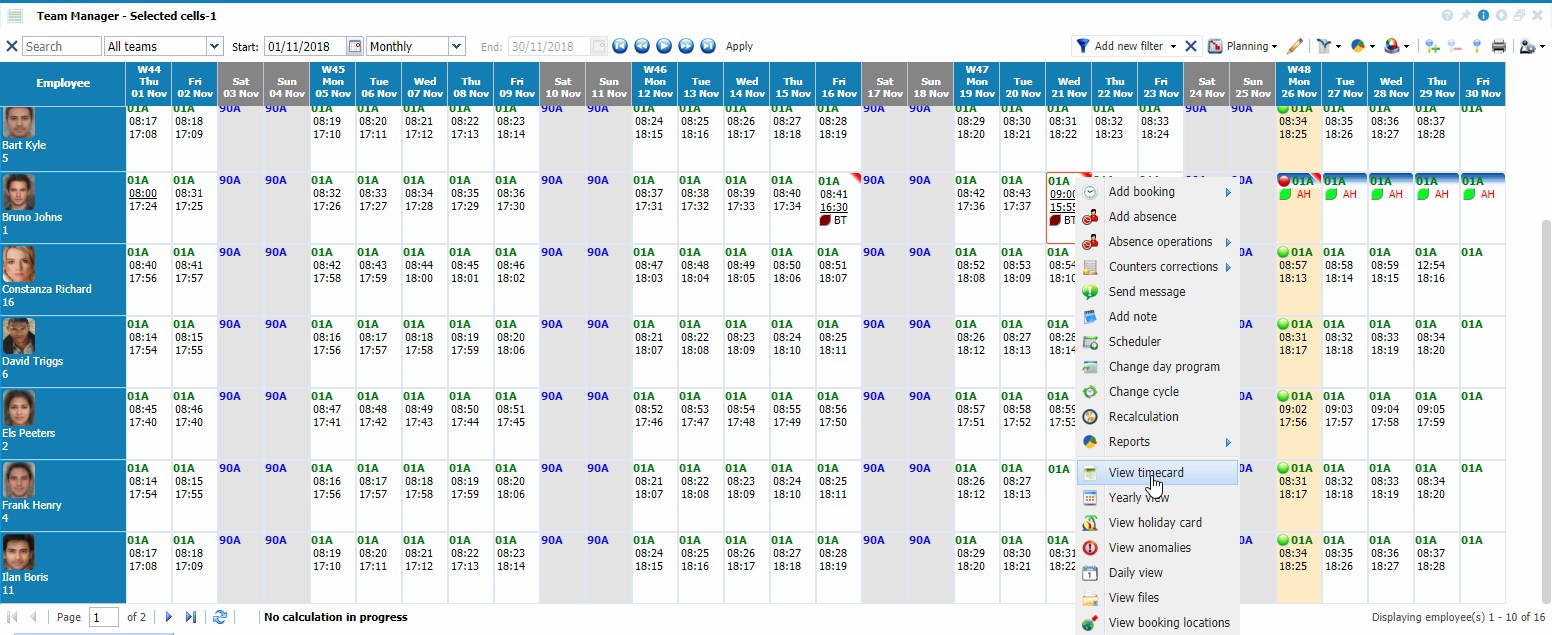 |
|
Accessing the TimeCard of an employee in Astrow Web
|
In timecard as a manager you can:
-
Add / modify bookings and absences;
-
Add / modify bookings and absences for multiple days;
-
Add notes of the day;
-
Send timecard by email.
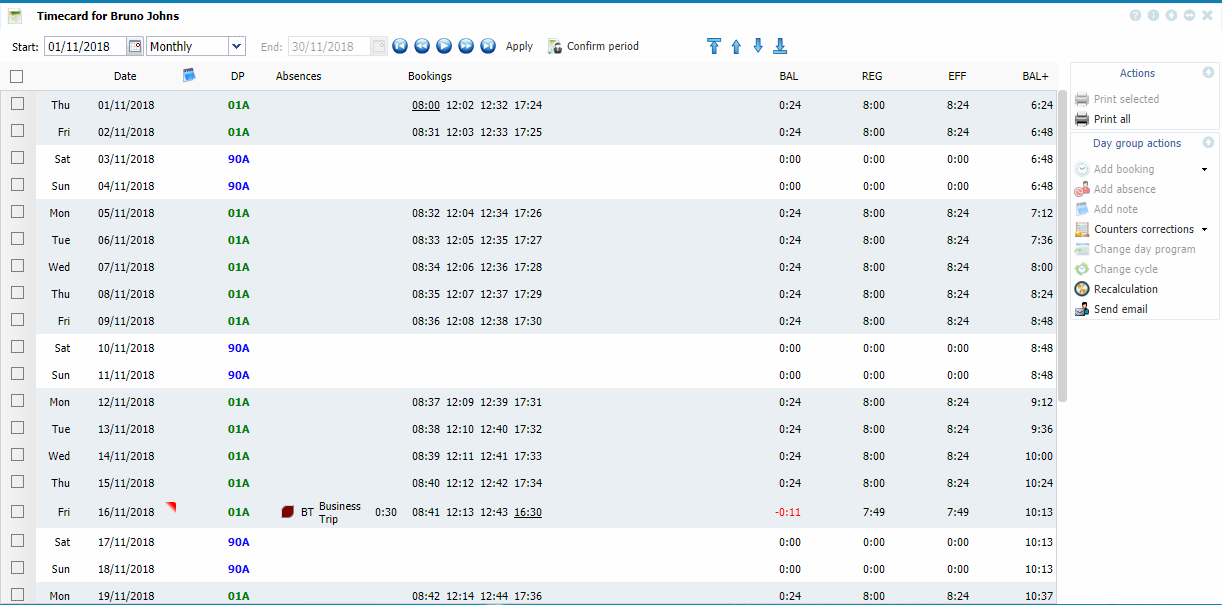 |
|
Timecard full view in Astrow Web
|
The operating buttons in timecard are:
|
|
|
| |
|
|
|
|
- the functionality of adding project bookings (see Add Multi-cell Bookings in Time Card in Team Manager);
|
|
|
|
| |
|
|
|
| |
|
|
|
| |
|
|
|
| |
|
|
|
|
- the functionality of changing the day program (see Change Day Program in Time Card in Team Manager);
|
|
|
|
| |
|
|
|
| |
|
|
|
|
The following is a list of other options available for display customization:
|
|
Print button;
|
|
|
|
A drop-down menu for the period type you want to display.
|
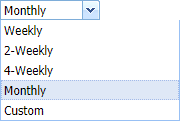 |
|
|
Calendars for starting date and ending dates.
Choose the starting date (and ending date for customized periods) for a calendar displayed.
You can search through previous month
|
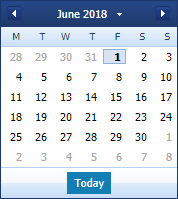 |
|
|
The button
|
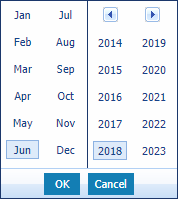 |
|
|
Navigation buttons for time periods:
Click
|
|
|
|
Navigation buttons for employees:
|
|
Operational buttons can be displayed at right-click:
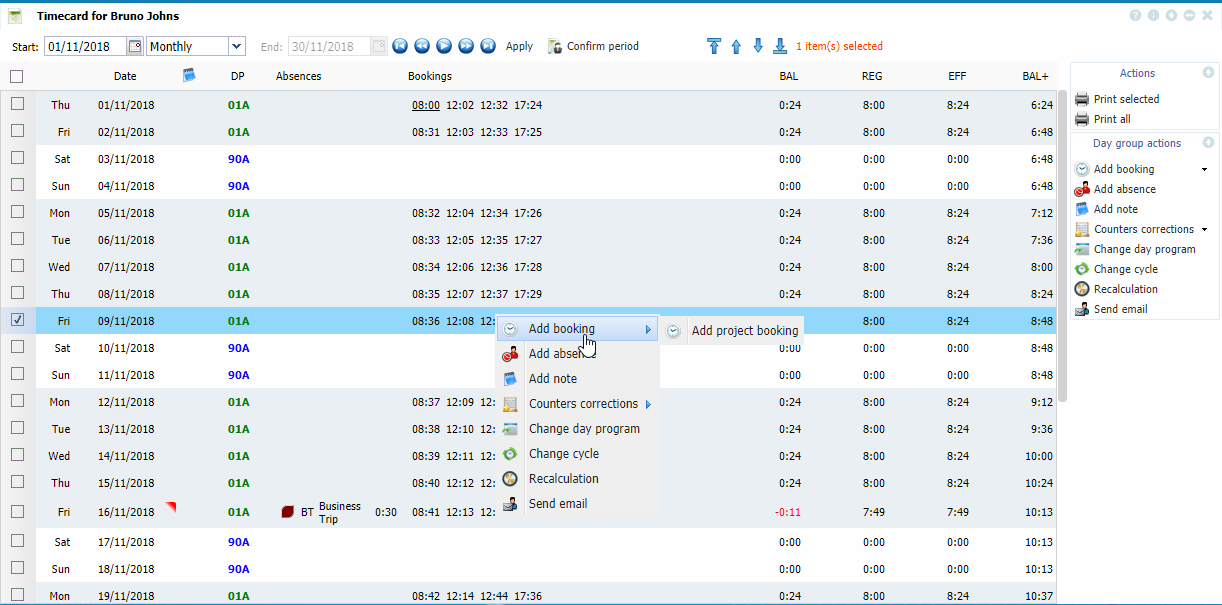 |
|
Operation buttons at right-click in Timecard from Team Manager in Astrow Web
|
A complete view in timecard will display a table with days of the week, dates, daily programs, anomalies, bookings, absences and counters defined in Preferences.
|
|
Tool-tips are displayed to have a quick overview of one day:
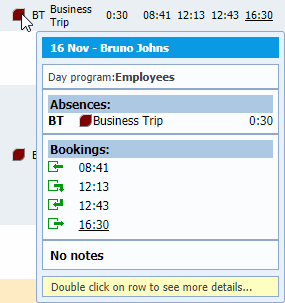 |
|
Tool-tip in Timecard in Astrow Web
|