Tab User interface
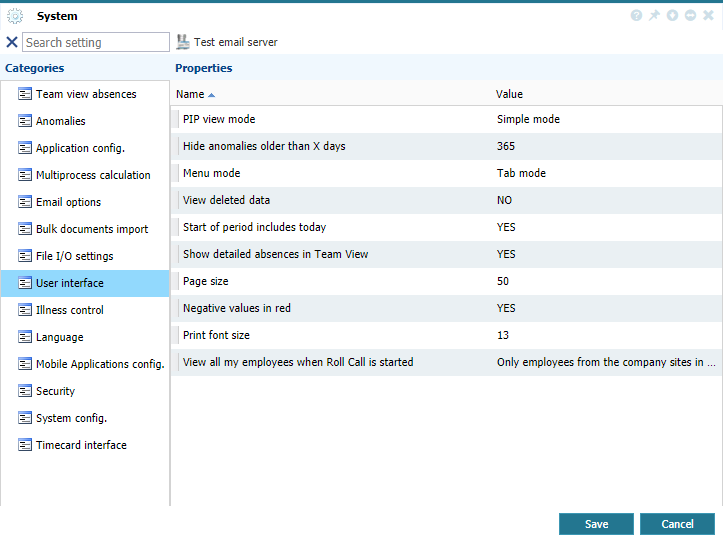 |
|
User interface tab of System settings window in Astrow Web
|
PIP view mode: If Simple mode, PIP will display only the statuses Present or Absent; in Detailed mode, all statuses in PIP mode will be displayed for all users.
|
|
Hide anomalies older than x days: This option will hide the anomalies older than the value mentioned wherever they are displayed (views, reports, etc.);
Menu mode: If Tab mode, operational tabs are grouped in menu tabs; in Group mode, all options are visible.
 |
|
Example of view in group mode in Astrow Web
|
|
|
The group mode view can be used if users have very few options in the application and it is not necessary to be grouped in tabs. This is a faster and a more friendly way of accessing the application functionalities.
|
 |
|
Example of view in tab mode in Astrow Web
|
View deleted data: If YES, the deleted data in Astrow will be shown dashed and can be restored anytime; if NO, the deleted data will be hidden. Astrow doesn't permanently delete data and gives the possibility for users to restore their deleted data (definitions, absences, configurations etc.) anytime.
Start of period includes today: If YES, the period defined in selections will include the current day.
Show detailed absences in Team View: If NO, the option will hide all absences details in Team View (colleagues will see daily cumulated absence time); if YES, the option will display in detail the absences marked in Configuration - System - Team view absences and will cumulate only the absences unmarked.
|
|
Page size: Refers at the number of entries on a page display  .
.
Negative values in red: If YES, the negative values will be displayed in red in timecards.
Print font size: Here you can set the default print font size in user interface for reports and views.
View all my employees when Roll Call is started: This is an option for the MSS users who don't have the Start Roll Call permission, but are responsible for their team(s) in case of emergency. If set on YES, the MSS will see all their employees from all company sites (as defined in teams); otherwise they will see only those employees who are from the company sites where roll call was started.