Yearly View Window
Yearly view is a visualization / operation menu for employees and managers to have a wider overview on a yearly base. To see the personal Yearly View, you need ESS license and permission Yearly Personal View.
Managers can also access the yearly view of the employees in their teams from Team Manager, right-click on an employee cell and the button  (see Yearly View Window in Team Manager for more details).
(see Yearly View Window in Team Manager for more details).
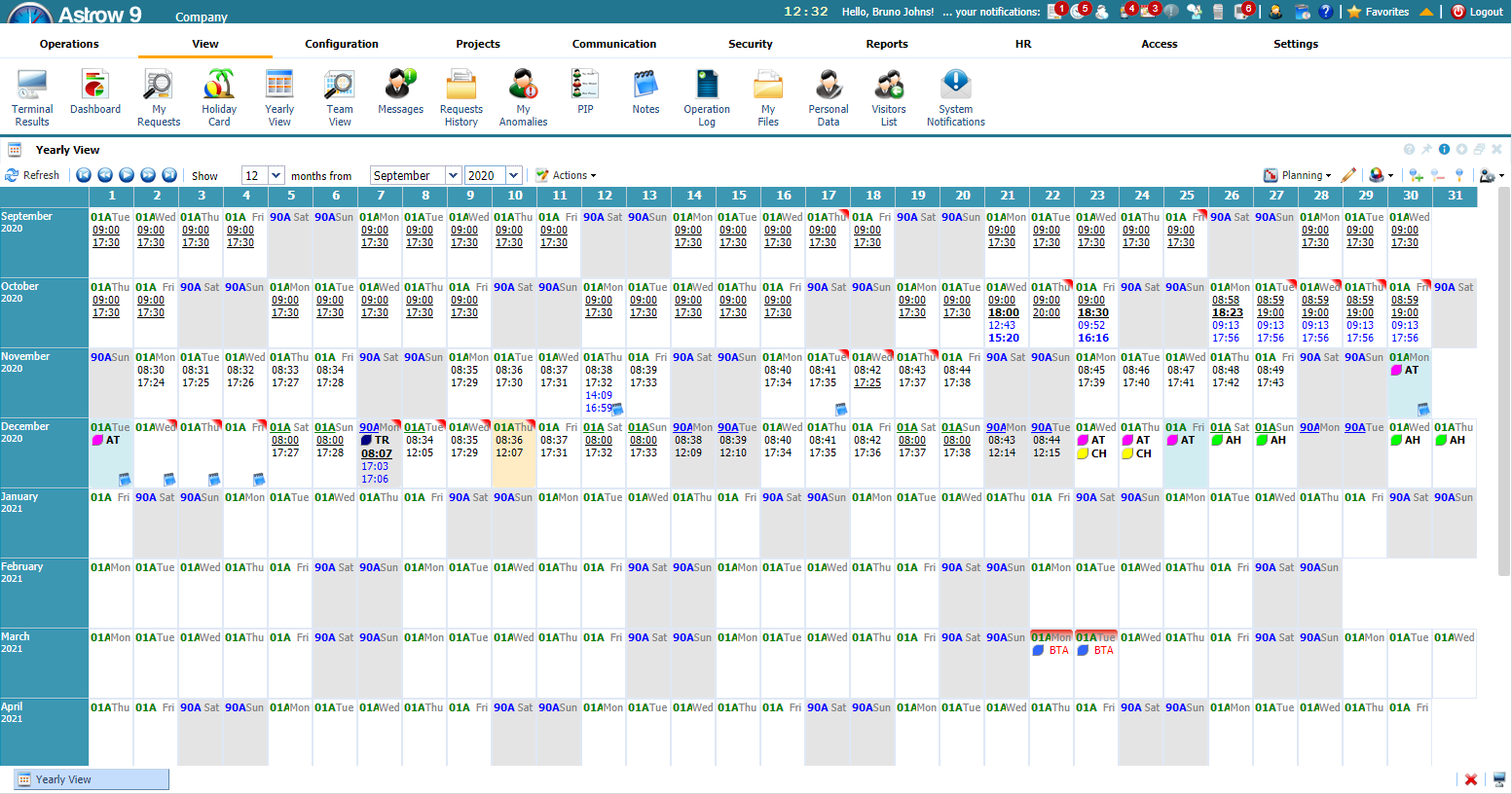 |
|
Yearly View personal access in Astrow Web
|
In View - Yearly View an employee can:
-
View / add / modify own bookings in single or multi-cell mode, the functionality being available only with ESS license and Self Edit Bookings permission. For this you should set in Configuration - System - Application config the maximum days for self edit bookings / absences for the past and future, 3 days are set by default and the maximum is 30;
-
View / add absence requests;
-
View / add / modify / delete own in single or multi-cell mode, the functionality being available only with ESS license and Self Edit Absences permission. For this you should set in Configuration - System - Application config the maximum days for self edit bookings / absences for the past and future, 3 days are set by default and the maximum is 30;
|
|
For more details see System Settings related to number of days in the past / future to edit bookings / absences.
|
-
Change day program in single or multi-cell mode, the functionality being available only with ESS license and Self Change Schedule permission;
-
Change cycle in single or multi-cell mode, the functionality being available only with ESS license and Self Change Schedule permission;
-
View own timecard;
-
View own holiday card;
-
View own anomalies;
-
Access daily view;
-
Register department.
The selection can be made in single or multi-cell mode, with CTRL/SHIFT+click:
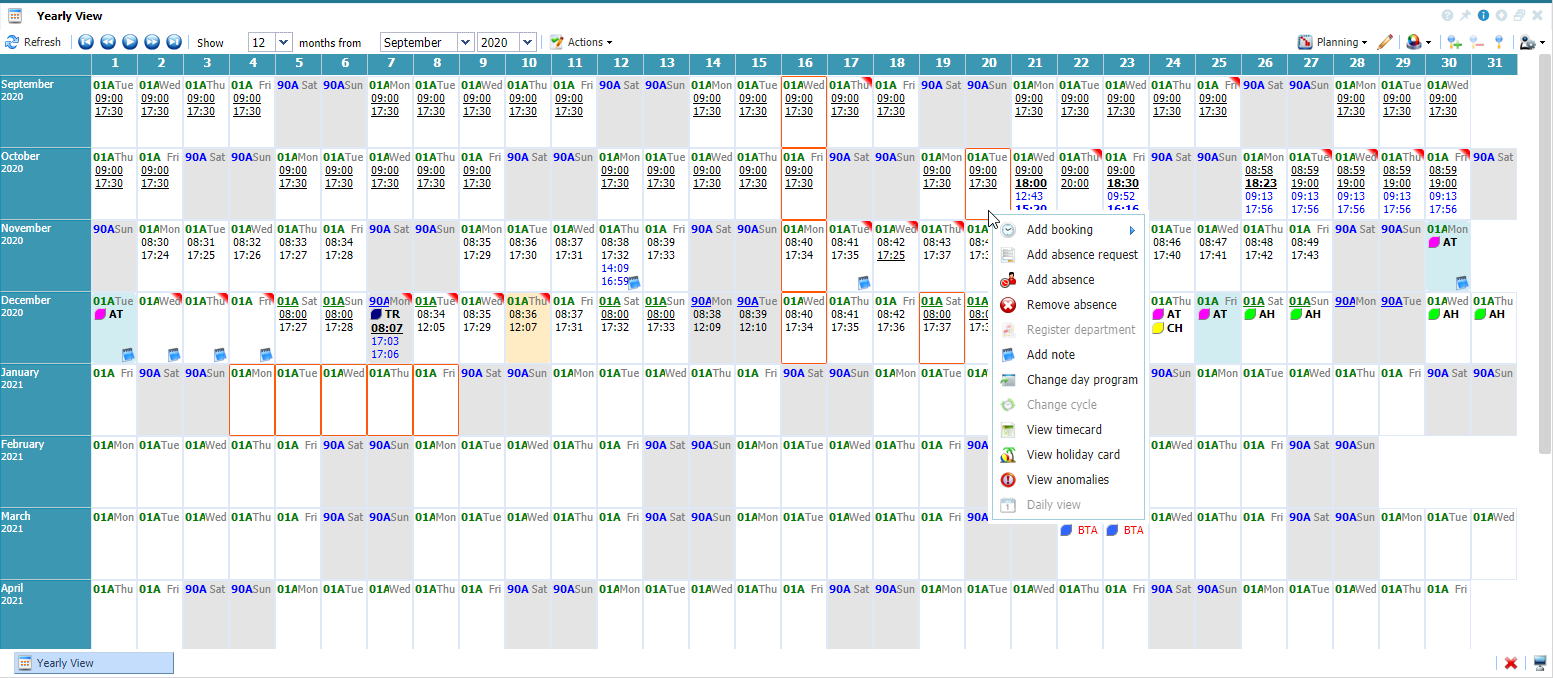 |
|
Selecting cells in Yearly View personal access in Astrow Web
|
Double-clicking a cell will access the daily view:
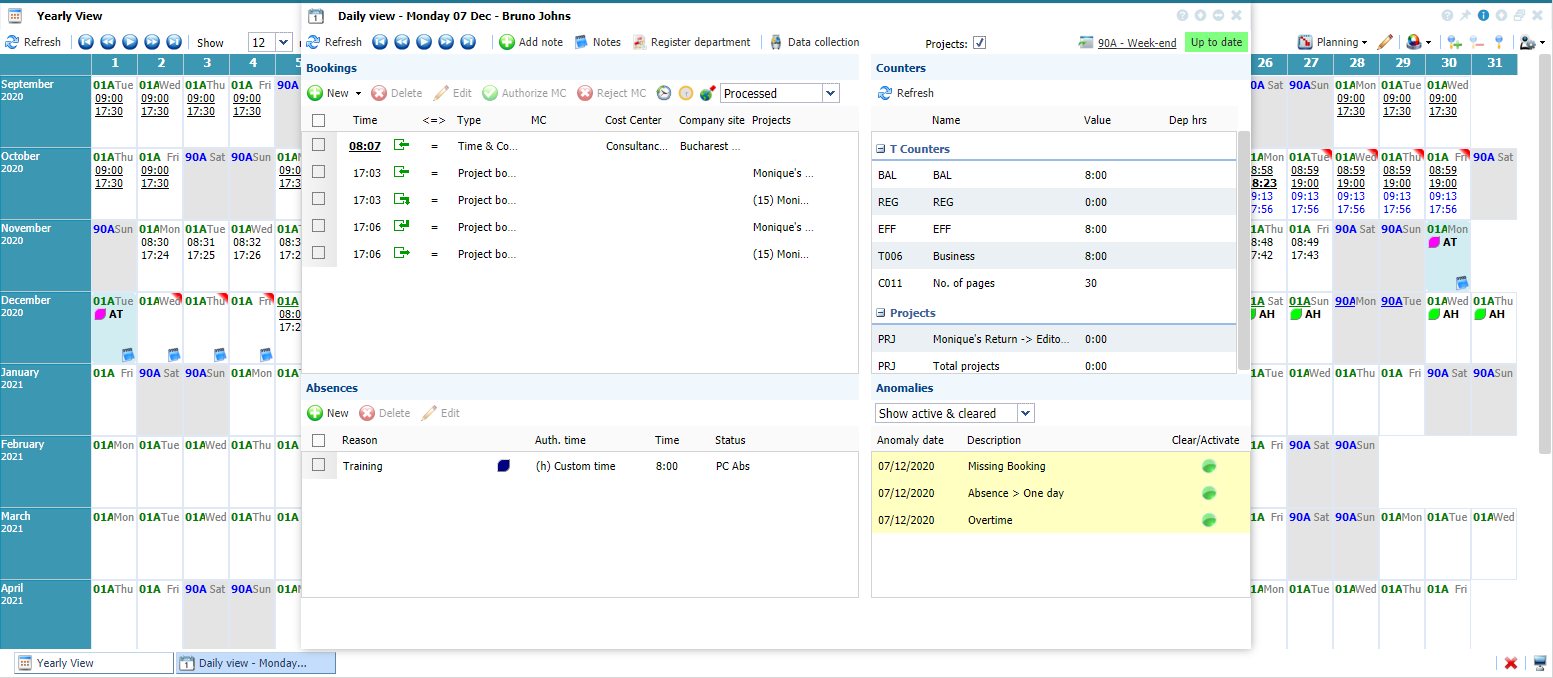 |
|
Accessing Daily View in Yearly View in Astrow Web
|
The operating buttons in yearly view are displayed selecting one or more cells and choosing an action from the button  :
:
|
|
|
Single and multiple-cell add booking function. The functionality of self adding bookings from View - Yearly View is available only with ESS license, if Yearly Personal View and Self Edit Bookings permissions are granted.
|
|
|
|
Single and multiple-cell add project booking function. The functionality of self adding bookings from View - Yearly View is available only with ESS license, if Yearly Personal View and Self Edit Bookings permissions are granted.
|
|
|
|
Add absence request. The functionality is available for self management and it is available from View - Yearly View, only with ESS license and Yearly Personal View permission.
|
|
|
|
Single and multiple-cell add absence function. The functionality of adding absences from View - Yearly View is available only with ESS license, if Yearly Personal View and Self Edit Absences permissions are granted.
|
|
|
|
Single and multiple-cell remove absence function. The functionality of deleting absences from View - Yearly View is available only with ESS license, if Yearly Personal View and Self Edit Absences permissions are granted.
|
|
|
|
Split the daily counter values between departments. The functionality of register department from View - Yearly View is available with ESS and Department Registration licenses, if Department Registration Edit permissions is granted.
|
|
|
|
Single and multiple-cell change day program function. The functionality of self changing day program from View - Yearly View is available only with ESS license, if Yearly Personal View and Self Change Schedule permissions are granted.
|
|
|
|
Single cell change cycle function. The functionality of self changing cycle from View - Yearly View is available only with ESS license, if Yearly Personal View and Self Change Schedule permissions are granted.
|
|
|
|
Single and multiple-cell accessing timecard. The functionality of accessing own time card from View - Yearly View is available with permission View Personal Timecard.
|
|
|
|
Accessing holiday card. The functionality of accessing own holiday card from View - Yearly View is available with permission View Holiday Card.
|
|
|
|
Single and multiple-cell viewing anomalies. The functionality of viewing the self anomalies from View - Yearly View is available with permission View Own Anomalies.
|
|
|
|
Access to daily view in Time Card.
|
Customizing Yearly View visualization
A complete Yearly View will display a table with the year of selected employee in the default format or a customized one. You can customize the cells dimensions, colours and also the information to be displayed in the view.
The following is a list with all cell design customization options:
|
|
View configurations. There are 2 default view configurations, but you can add more or customize
|
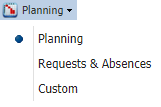 |
|
|
Cell customization:
a. Size - click on Cell size and choose a desired dimension from the ones available;
b. Working day color - click to select the color for working days;
c. Bank holiday color - click to select the color for bank holidays;
c. Non working day color - click to select the color for non-working days.
d. Today color - click to select the color for the current day.
|
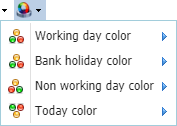 |
|
|
You can also maximize or minimize the cell size.
|
|
|
|
You can zoom the cells in, out, left and right
|
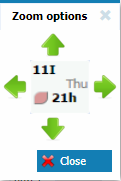 |
Click  for more options.
for more options.
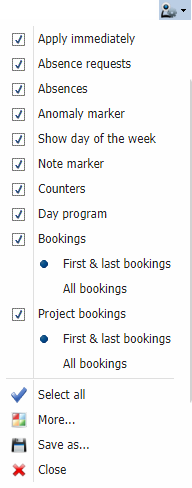 |
|
Changing view settings in Yearly View in Astrow Web
|
Apply immediately: If checked, all customizations made in the view will apply immediately, if not they will be applied when clicking the button  .
.
Absence requests: If check, this will display the absence requests. Absences to be displayed will be set in Yearly Settings - Absences. You can also choose the way to display the absence request in Yearly Settings - Absence options. Click the button  to display the settings. See Yearly View Configurations Settings for more details.
to display the settings. See Yearly View Configurations Settings for more details.
Absences: If checked, this will display the absences. Absences to be displayed will be set in Yearly Settings - Absences. You can also choose the way to display the absences in Yearly Settings - Absence options. Click the button  to display the settings. See Yearly View Configurations Settings for more details.
to display the settings. See Yearly View Configurations Settings for more details.
Anomaly marker: If checked, this will display the anomaly marker.
Show bank holidays: If checked, this will display the bank holidays.
Show day of the week: If checked, it will display the week day on each cell.
Counters: If checked, it will display the counters. Counters to be displayed (up to 5) will be set in Yearly Settings - View counters. Click the button  to display the settings. See Yearly View Configurations Settings for more details.
to display the settings. See Yearly View Configurations Settings for more details.
Day program: If checked, it will display the day program used. You can also choose the way to display the day program in cells in Yearly Settings - Day program options Click the button  to display the settings. See Yearly View Configurations Settings for more details.
to display the settings. See Yearly View Configurations Settings for more details.
Bookings: If checked, this will display the bookings. By default it will display the first and the last, but you can also choose to display all.
Project bookings: If checked, this will display the project bookings. By default it will display the first and the last, but you can also choose to display all.
Select/deselect all: Use this options to select/deselect all options for the view.
More...: Use this to customize your current configuration. This will open Yearly Settings. See Yearly View Configurations Settings for more details. Don't forget to apply the changes to your configuration.
Save as: Use this to create a copy of the current configuration. You can then change it using the Yearly Settings. See Yearly View Configurations Settings for more details.
Close: This will close the options list.
The following is a list of other options available for display customization:
|
|
Choose the number of months to see in the view:
|
|
|
|
Choose the starting month:
|
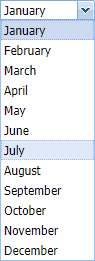 |
|
|
Selecting the year to display:
|
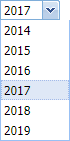 |
|
|
Navigation buttons for time periods:
|
|
Tool-tips are displayed to have a quick overview of the cell:
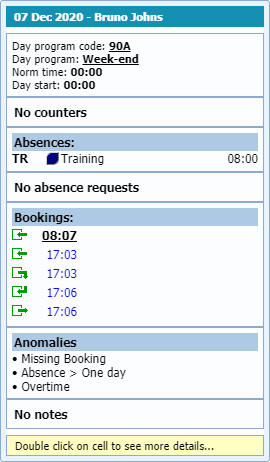 |
|
Tool-tip in Yearly View in Astrow Web
|