Bookings with Mobile Terminal
Mobile terminal application transforms a mobile phone or a tablet into a data collection terminal. You can use the mobile terminal for time bookings.
Licenses needed
-
Mobile terminal connection.
The best way to add a mobile terminal is:
1. Install the application Astrow Terminal on mobile from Google Store (Android) or App Store (iOS)  .
.
 .
.2. Enter the domain ID (generated in Astrow Web Settings - System - Mobile Application config. - see Tab Mobile Application config.), login name and password.
|
|
For Cloud users, the domain ID is the domain name sent by Amano. Please do not use the one generated in Settings - System - Mobile Application config.!
|
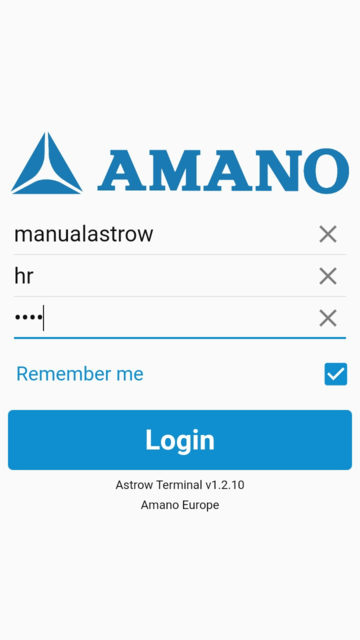 |
|
Mobile terminal application Register page
|
3. Press Register. The terminal will be sent in Astrow Web Communication - Terminal Manager to continue the registration of the device.
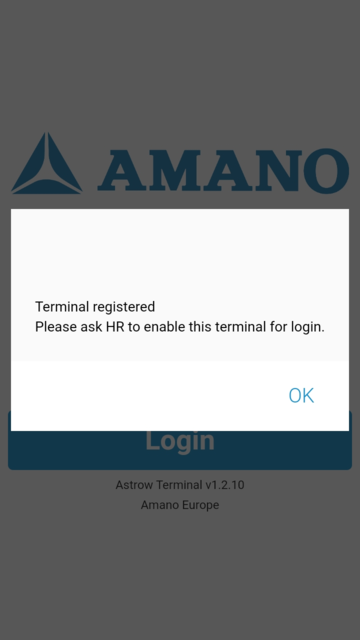 |
|
Mobile terminal registered on mobile device
|
4. Go to Astrow Web, Communication - Terminal Manager. The mobile device is displayed:
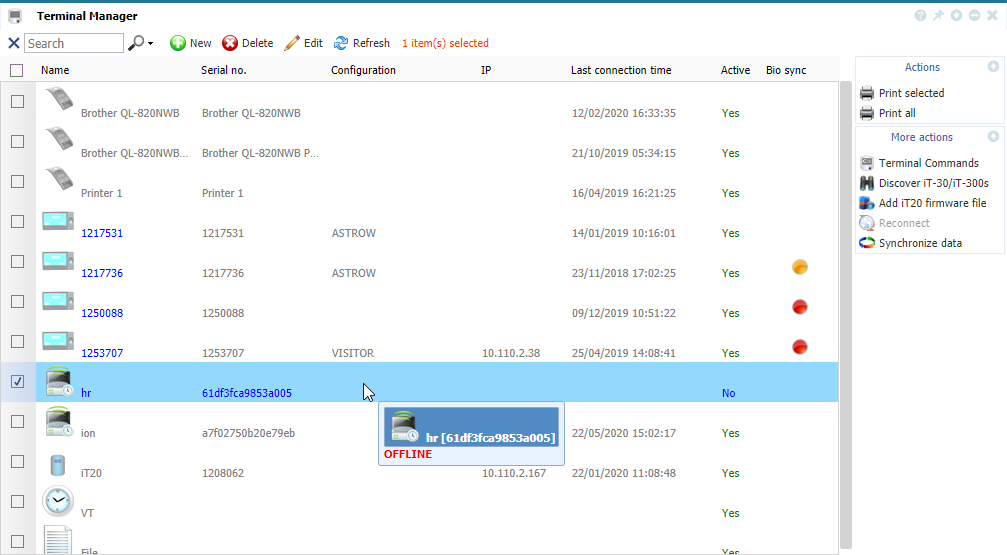 |
|
Mobile terminal in Communication - Terminal Manager in Astrow Web
|
Double-click to continue the registration and then set the mobile terminal on Active:
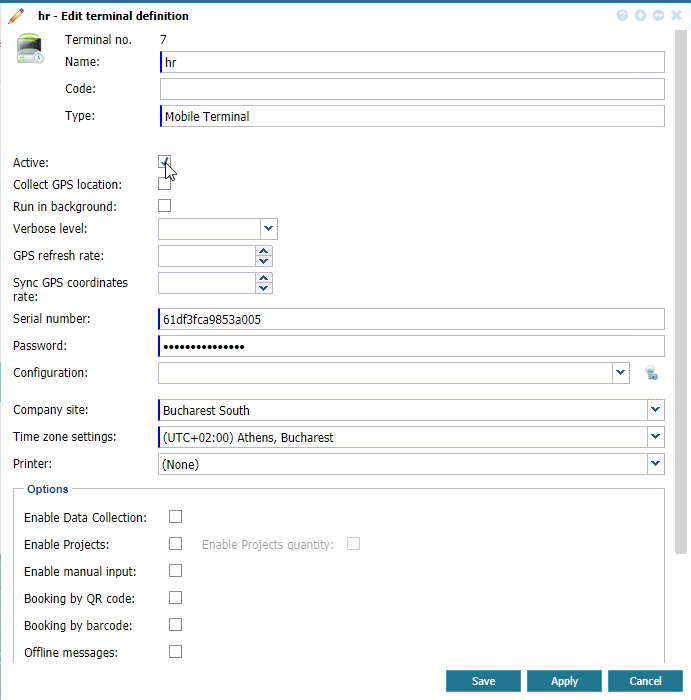 |
|
Editing a Mobile terminal definition in Terminal Manager window in Astrow Web
|
By default, there will be saved the name (user name used to log in), type (mobile terminal), serial and password (used to log in).
|
|
The time zone set here will be the time zone on the terminal!
|
To use the mobile terminal for bookings, you need to set the terminal on Active and set the terminal configuration on (None).
Active: If checked, the terminal is active and ready to be used. The mobile requires activation here.
Configuration: If (None), the default configuration will be ASTROW and the mobile terminal will be used only for bookings and entries. If VISITOR MOBILE, the mobile terminal will be used only for visitors and not for booking.
|
|
For further instructions about how to define a mobile terminal, please read New/Edit Mobile Terminal.
|
5. The employees can make bookings manually, using their badge, PIN code (4 digits), employee number or other identifiers from employee definition or by scanning a code. The booking type must be defined when adding the terminal in Configuration - Terminal Manager - New/Edit Mobile Terminal (see also New/Edit Mobile Terminal).
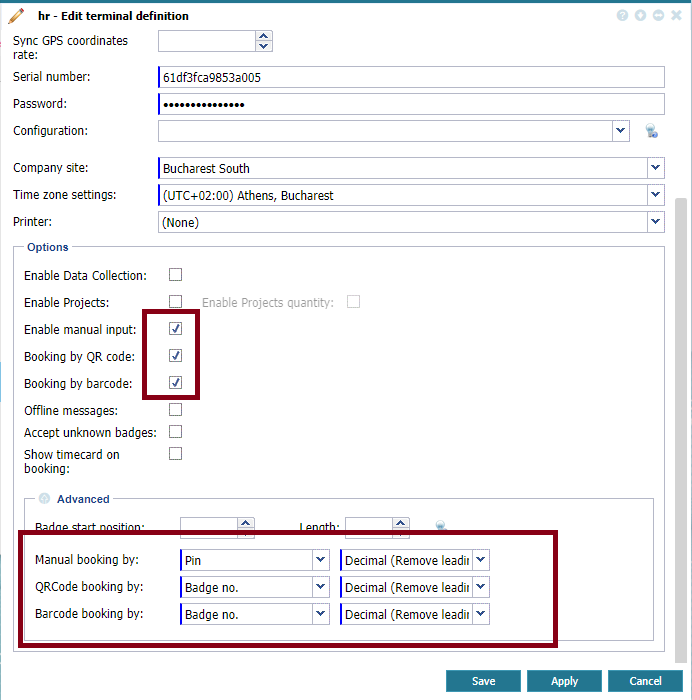 |
|
Setting the mobile terminal for manual input
|
6. In employee definition, define the PIN number or the identifier used for manual input, or the serial generated as a QR code or barcode. Then make sure the mobile terminal is in the terminal group assigned to the employee (see Tab System - Add and Edit an Employee).
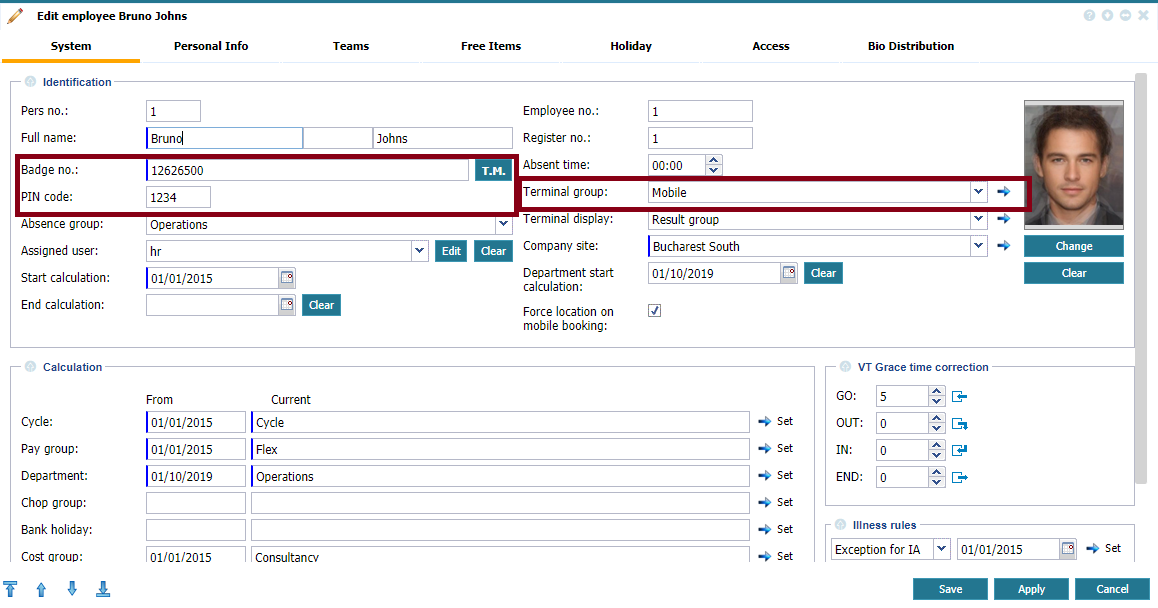 |
|
Employee definition for bookings with PIN number
|
To edit or deactivate the mobile terminal, go to Communication - Terminal Manager, double-click on the terminal or select the terminal and click  .
.