|
Dashboard in Astrow Mobile
Depending on user's permissions and settings, the home screen of the app will show the next elements:
-
Notifications and menu bar – on this bar the chart, absence/booking requests and other types of notifications are displayed. Tapping on them will redirect the user to the specific view. Notifications can be received real time if the option Receive notification in Settings is On.
 Notification bar menu in Astrow Mobile
Notification bar menu in Astrow Mobile -
Presence status - shows the presence status. Please note that this requires a license for PIP web.
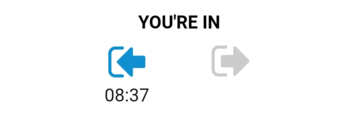 Presence status in Dashboard in Astrow Mobile
Presence status in Dashboard in Astrow Mobile -
Results - data displayed here is set in Astrow Web. Go to Communication - Results groups - New/Edit result group - tab Mobile apps options (see Mobile Apps Options for more information).
 Results in Dashboard in Astrow Mobile
Results in Dashboard in Astrow Mobile -
Employee planning – it shows the current week with employee planning. Swiping left or right will change the week. Tapping on a day will show a popup with more details. This view is available if the option View scheduler chart in Settings is On. You can choose your weekly planning to show the code of the day program, norm time, core time, standard start-end, day program name or site reservation by changing the option Planning chart option in Settings.
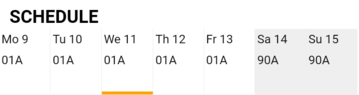
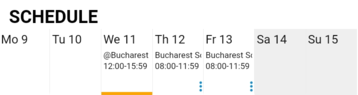 Employee planning in Dashboard in Astrow Mobile
Employee planning in Dashboard in Astrow Mobile -
Today’s status – shows the bookings and counters from today. Users can swipe up/down to scroll inside this panel. This is displayed if View today data is On.
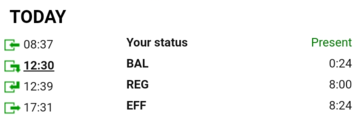 Day status in Dashboard in Astrow Mobile6. Employee counter chart – displays graphical values of a selected counter for the current employee. Tapping on this will redirect the user to the Timecard screen. This is displayed if the option View counter chart (General) in Settings is On. You can choose the counter to be displayed in your dashboard chart from the list Counter for counter chart (General) in Settings.
Day status in Dashboard in Astrow Mobile6. Employee counter chart – displays graphical values of a selected counter for the current employee. Tapping on this will redirect the user to the Timecard screen. This is displayed if the option View counter chart (General) in Settings is On. You can choose the counter to be displayed in your dashboard chart from the list Counter for counter chart (General) in Settings.
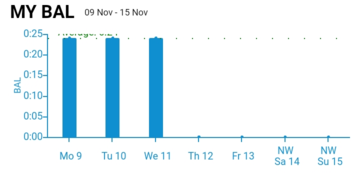 |
|
Employee counter chart in Dashboard in Astrow Mobile
|
7. Team PIP – shows percentage of present employees. This is displayed if the option View presence chart in Settings is On.
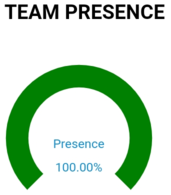 |
|
Team PIP chart in Dashboard in Astrow Mobile
|
8. Remaining holiday – shows the employee’s remaining holiday expressed as percentage. Tapping on this will redirect the user to Holiday card. This is displayed if the option View holiday chart is On in Settings. By default, the chart is in Days. You must change the option Holiday chart options in Settings if your holidays are counted in Hours, otherwise there will be no data in the chart.
 |
|
Employee holiday in Dashboard in Astrow Mobile
|
9. Team counter chart – displays graphical values of a selected counter for the current team. This is the sum of counter values for all team(s) of a manager. This time the color of the bars is orange. This is displayed if the option View counter chart (Manager) in Settings is On. You can choose the counter to be displayed in your dashboard chart from Counter for counter chart (Manager) in Settings.
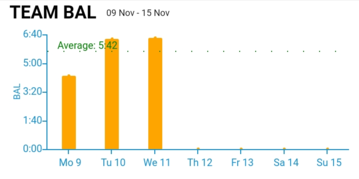 |
|
Employee counter chart in Dashboard in Astrow Mobile
|
10. Quick access menu – quick access buttons set by user.
 |
|
Quick access menu in Dashboard in Astrow Mobile
|
How to set quick access buttons
Step 1: Go to main menu  .
.
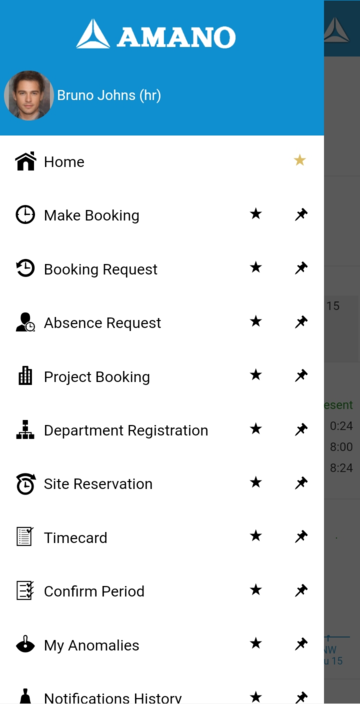 |
|
Main menu in Dashboard in Astrow Mobile
|
Step 2: Pin the options you need to set in dashboard.
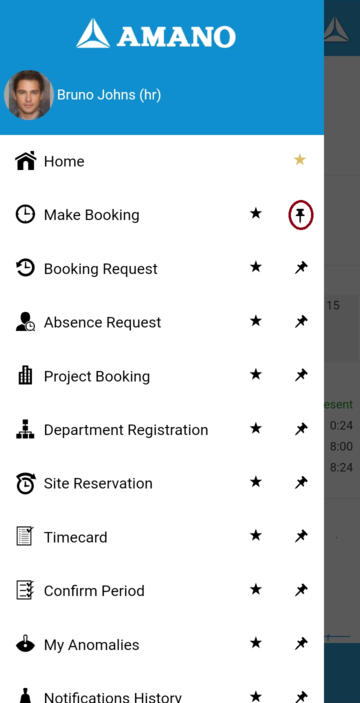 |
|
Pinned options for quick access in Astrow Mobile
|
When pressing an option of the screen, details will follow:
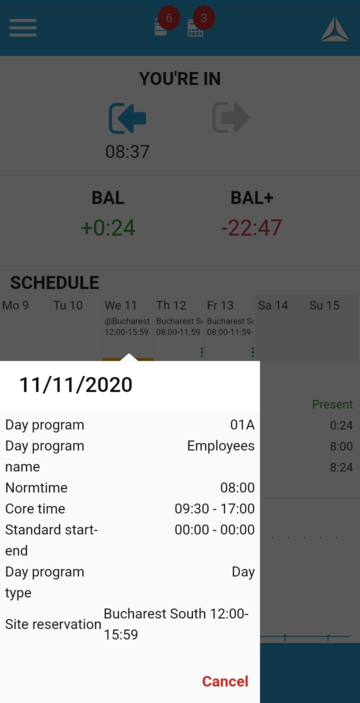 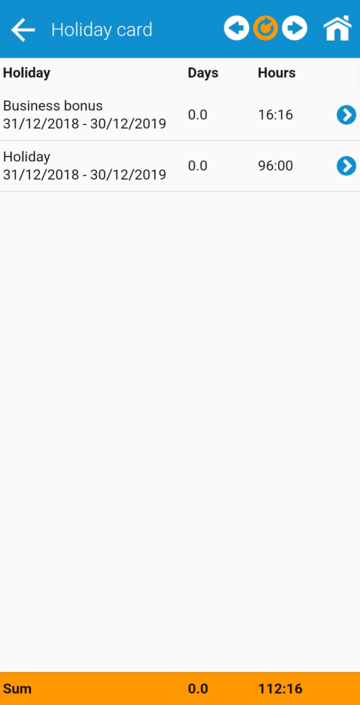 |
|
Quick access from Dashboard in Astrow Mobile
|
Example of dashboard:
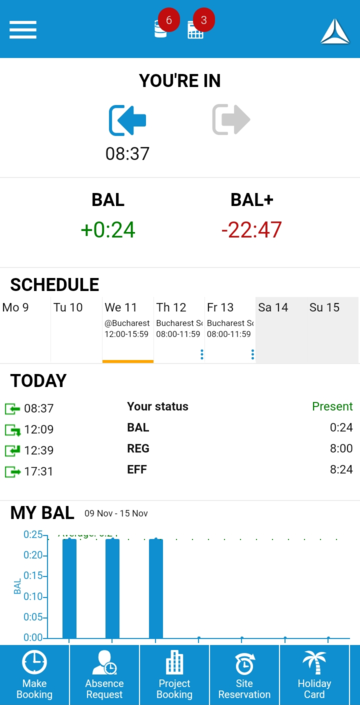 |
|
Example of dashboard in Astrow Mobile
|
