|
Tab General - Define a Notification
To add a notification definition, go to Operations - Notifications and click  . Page New notification opens:
. Page New notification opens:
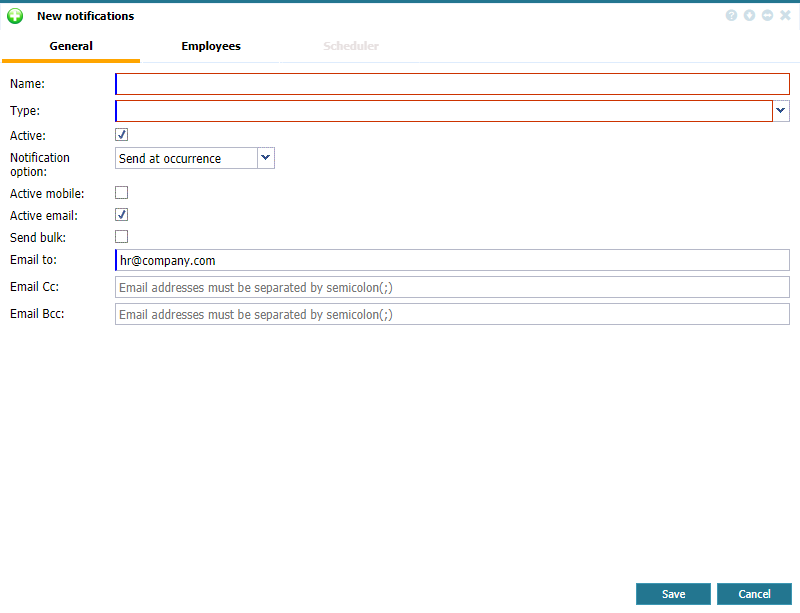 |
|
Adding a new notification in Astrow Web
|
Name: The name of notification.
Type: The type of the notification and options.
-
Type Anomaly will send a notification about the anomalies selected.Anomaly: Here you can select the anomalies to be included in your notification. You can select one or more. Click All to select all anomalies in the system.
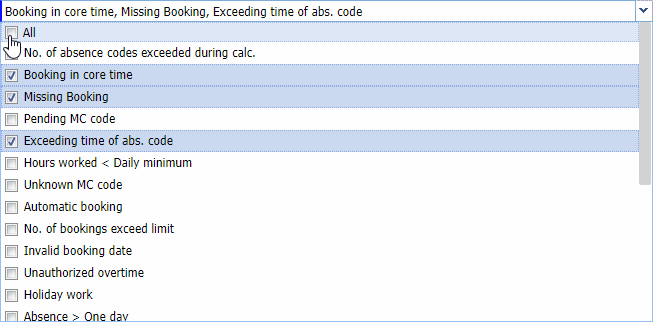 Adding a new notification in Astrow WebLast x days: Define the last period in days to take into account when generating the notification (includes the current day).Occured: If checked, the notification will be received at anomaly occurrence. If unchecked, the notification will be received when the anomaly is corrected (cleared or corrected by action).
Adding a new notification in Astrow WebLast x days: Define the last period in days to take into account when generating the notification (includes the current day).Occured: If checked, the notification will be received at anomaly occurrence. If unchecked, the notification will be received when the anomaly is corrected (cleared or corrected by action). Example of anomaly notification definition în Astrow Web
Example of anomaly notification definition în Astrow Web -
Type Daily counter deviation will send the notification for each daily counter deviation based on the rules defined below.Counter: To select the counter, press F2 or manually write the name of the counter (see List of Counters for more details).
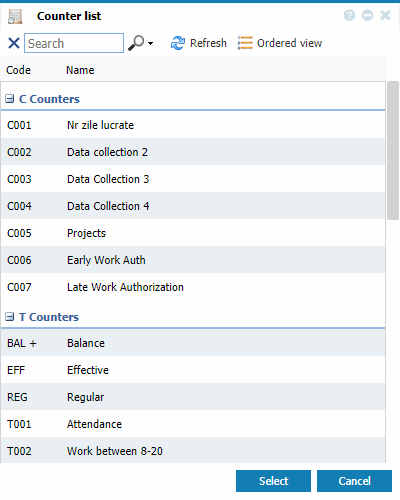 Selecting a counter to be used in definitions in Astrow WebOperator: The criteria to be applied on the reference sum.
Selecting a counter to be used in definitions in Astrow WebOperator: The criteria to be applied on the reference sum.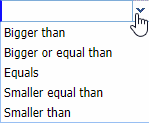 Selecting a counter to be used in definitions in Astrow WebSum: Here you can add a value (positive or negative) reference to which the operator defined above can relate.Period: Next, select the period to generate the notification. Options:
Selecting a counter to be used in definitions in Astrow WebSum: Here you can add a value (positive or negative) reference to which the operator defined above can relate.Period: Next, select the period to generate the notification. Options:
-
Current month: The current month is the current calendar month;
-
Previous month: The previous month is the previous calendar month;
-
Current week: The current week is the current calendar week (this depends on the setting Week starting day in Settings - System - tab System config., e.g. Sunday or Monday);
-
Previous week: The previous week is the previous calendar week (this depends on the setting Week starting day in Settings - System - tab System config., e.g. Sunday or Monday);
-
Today: The current day;
-
Yesterday: The day before the current day;
-
Interval: Here you can set an interval between a number of days in the past and future. Zero is the current day;
-
Starting from: Use the calendar to set the date the interval will start up to the current day.
 |
|
Example of daily counters deviation notification in Astrow Web
|
-
Type Periodic counter deviation will send the notification for each periodic counter deviation based on the rules defined (please check the explanations above). The periods options:
-
Current period: The current period is the current period from the pay group definition;
-
Previous period: The previous period is the previous period taking into account the pay group definition;
-
2nd - 4th previous period, Last x periods: The number of periods in the past starting with the current period.
 Example of periodic counter deviation definition în Astrow Web
Example of periodic counter deviation definition în Astrow Web -
Type Specific date type will send the notification as a reminder for some specific due dates, before or after the specific event occured:
-
Fix date: The notification will consider a fixed date.
-
Contract: This will notify the assignment/change of an assignment of a contract in employee definition (see Employee Assigned Contract). Please note you will need the permissions: View Employee Schedule Definition, Edit Employee Schedule Definition and Employee Contract.
-
Date of birth: The notification will consider dates of birth. The notification will be repeated yearly. Please note you will need the permissions: View Employee Personal Info and Edit Employee Personal Info.
-
Start calculation: This will notify the start calculation in employee definition (see Employee Definition - Tab System). Please note you will need the permissions: View Employees in Teams, Edit Employees in Teams, View Employee Core Information (or View All Employees in the System, Edit All Employees in the System), Edit Employee Core Information.
-
End calculation: This will notify the end calculation in employee definition (see Employee Definition - Tab System). Please note you will need the permissions: View Employees in Teams, Edit Employees in Teams, View Employee Core Information (or View All Employees in the System, Edit All Employees in the System), Edit Employee Core Information.
-
Seniority date: This will notify the date of a seniority level achieved (see Employee Definition - Tab Holiday). Please note you will need the permissions: View Employees in Teams, Edit Employees in Teams, View Employee Core Information (or View All Employees in the System, Edit All Employees in the System), Edit Employee Core Information.
-
Field 1...20: This will notify the date of a free field, if the value is type "date" (see Employee Definition - Tab Free Items). The format of the date must be defined exactly as the format of the date the logged user uses in Astrow. Please note you will need the permissions: View Employees in Teams, Edit Employees in Teams, View Employee Core Information (or View All Employees in the System, Edit All Employees in the System), Edit Employee Core Information.Options for Specific date type:
-
Notification count: This defines the number of days the notification will be generated after the occurrence starting the current day (expressed by value 0).
-
Fixed date: The date to be taken in consideration for notification.
-
Repeat monthly: If checked, the notification will be repeated monthly.
-
Repeat yearly: If checked, the notification will be repeated yearly.
-
Notify x days before/after event: This defines the number of days the notification will take into account before or after event (0 value is current day).
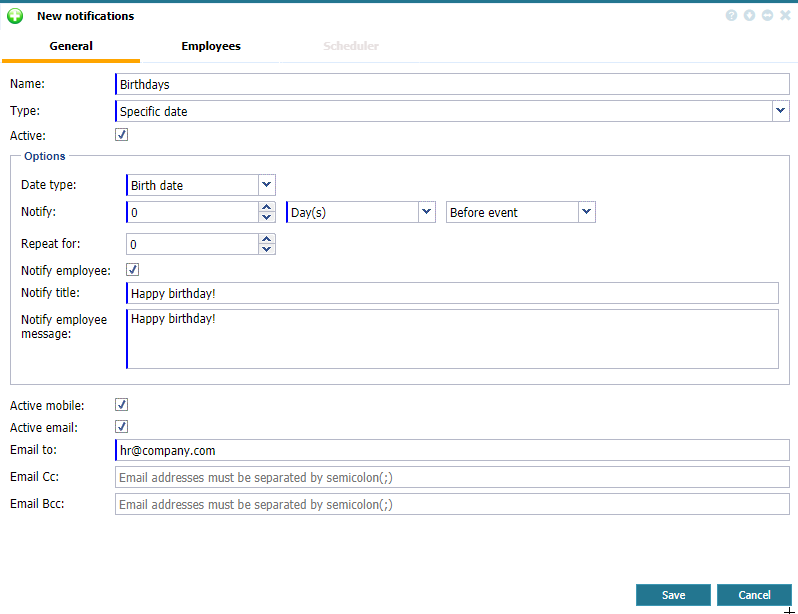 Example of fixed date notification definition în Astrow Web
Example of fixed date notification definition în Astrow Web
Active: If checked, this will activate the notification.
Notification option: If Send at occurrence, the notification will be sent at occurrence. If Send only at schedule, the user can schedule a time to receive the notification. This is done in tab Schedule.
Active mobile: If checked, it will be activated on Astrow Mobile.
Active e-mail: If checked it, will be sent via email.
Send bulk: If checked, there will be one notification for all employees selected in tab Employees. Otherwise, there will be separate emails / push notifications for each person.
Email to: The receivers of email notification.
Email Cc: Cc receivers of email notification.
Email Bcc: Bcc receivers of email notification.
