|
Team Manager Configurations Settings
Team Manager view can be customized to display various data. Users can save as many view configurations as they wish. Configuration views are saved per user and displayed in Team Manager and Yearly View.
There are 2 default view configurations, Planning and Requests & Absences. To change a current configuration, go to Team Manager - View (icon) - More...:
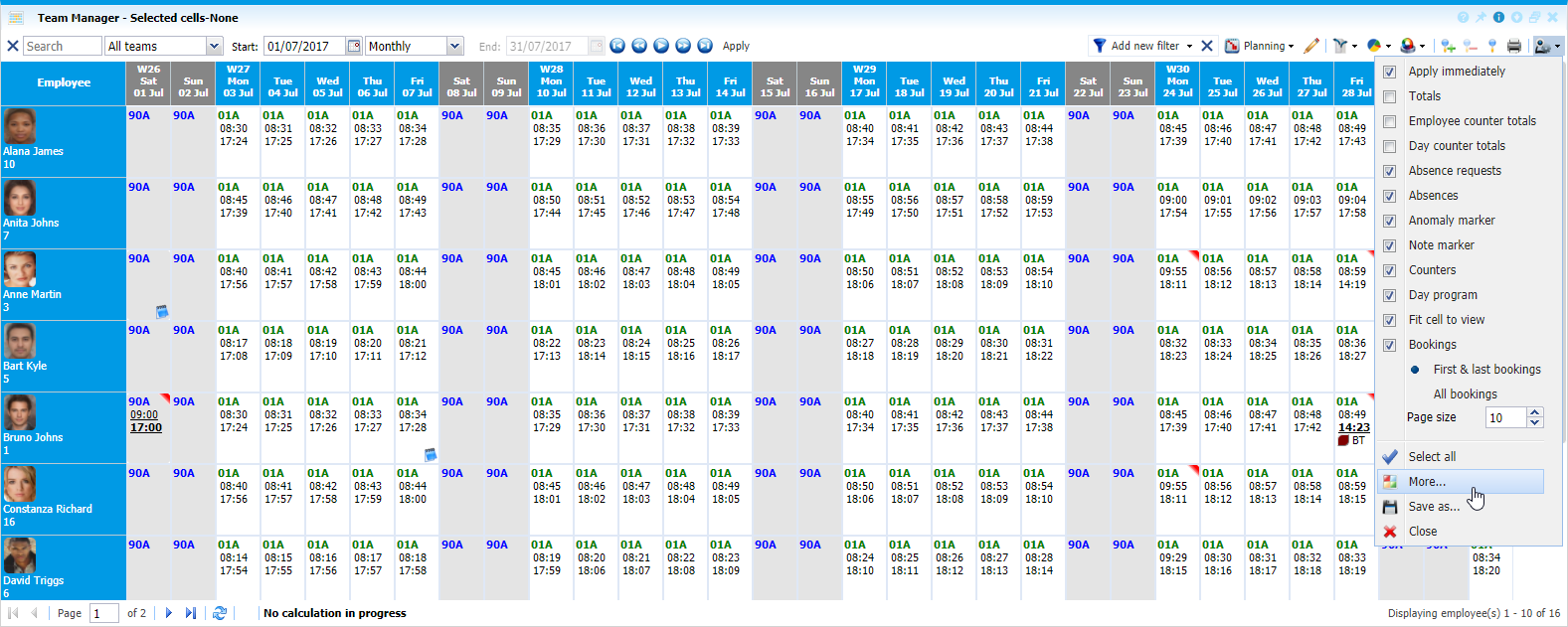 |
|
Team Manager accessing the settings in Astrow Web
|
To create a new custom configuration, select  . This will copy the current configuration which you can rename and change its settings:
. This will copy the current configuration which you can rename and change its settings:
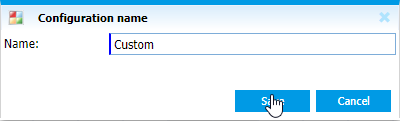 |
|
Team manager configuration add in Astrow Web
|
This will open Team manager settings:
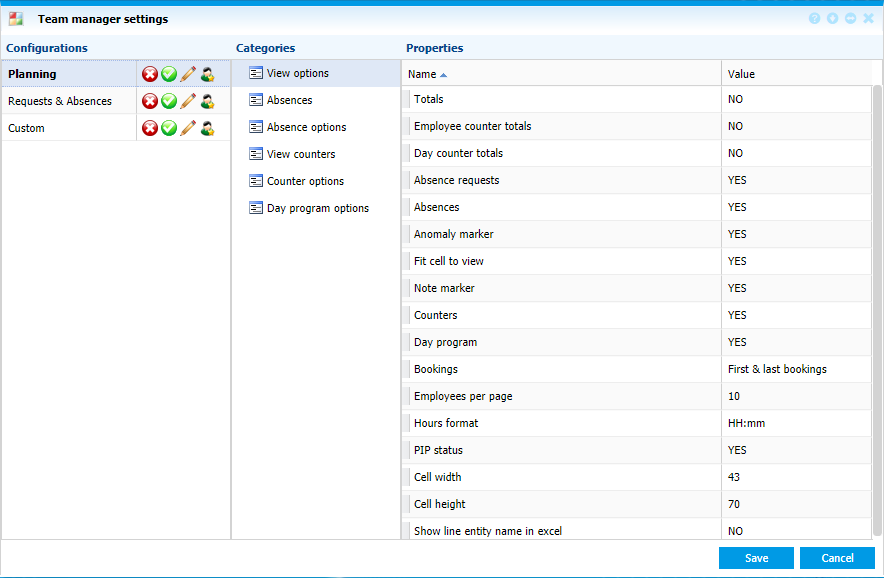 |
|
Team manager configuration window in Astrow Web
|
Operations buttons:
|
|
- delete the configuration;
|
|
|
- apply the configuration;
|
|
|
- edit name of the configuration;
|
|
|
- assign the configuration to other managers.
|
Next you can change for each configuration the data to be displayed. Data can be customised by categories:
View options tab: Here you can set the information to be displayed in your configuration.
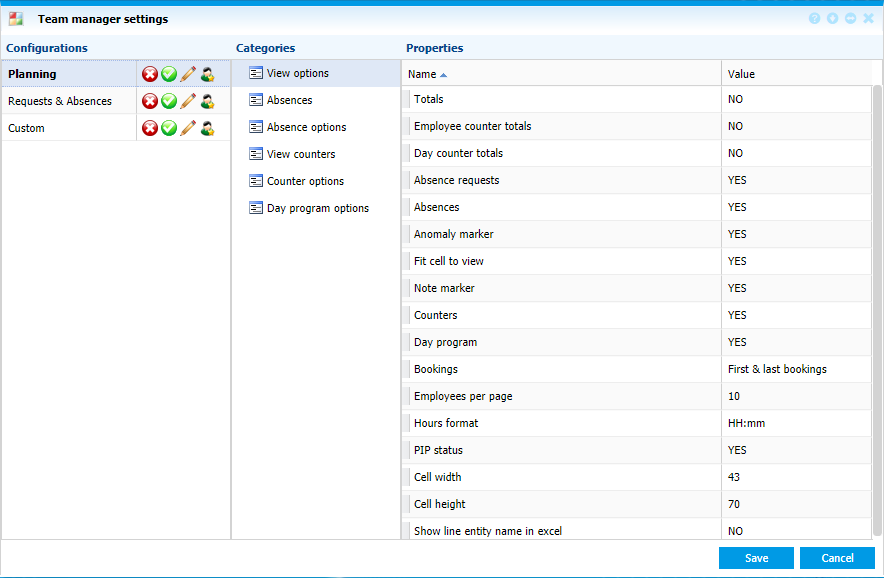 |
|
Team manager configuration View options tab in Astrow Web
|
Totals: If YES, it will display the totals of norm and absences.
Employees counter totals: If YES, it will display the counter totals per employee. Counters to be displayed (up to 5) will be set in View counters.
Day counter totals: If YES, it will display the day counters totals for all employees in the list. Counters to be displayed (up to 5) will be set in View counters.
Absence requests: If YES, this will display the absence requests. Absences to be displayed will be set in Absences. You can also choose the way to display the absence request in Absence options.
Absences: If YES, this will display the absences. Absences to be displayed will be set in Absences. You can also choose the way to display the absences in Absence options.
Anomaly marker: If YES, this will display the anomaly marker.
Fit cell to view: If YES, the cells will fit the entire view/period selected.
Note marker: If YES, this will display the note marker.
Counters: If YES, it will display the counters. Counters to be displayed (up to 5) will be set in View counters.
Day program: If YES, it will display the day program used. You can also choose the way to display the day program in cells in Day program options.
Bookings: If YES, this will display the bookings. By default it will display the first and the last, but you can also choose to display all.
Hours format: You can choose here the hour format, HH:mm or HH.dd.
PIP status: If YES, it will display the PIP status for current day;
Cell width: Here you can manually set the cell width (however it applies is Fit cell to view is NO);
Cell height: Here you can manually set the cell height (however it applies is Fit cell to view is NO).
Absences tab: Here you can choose the absences to be displayed. Only those checked here will be visible in Team Manager window cells.
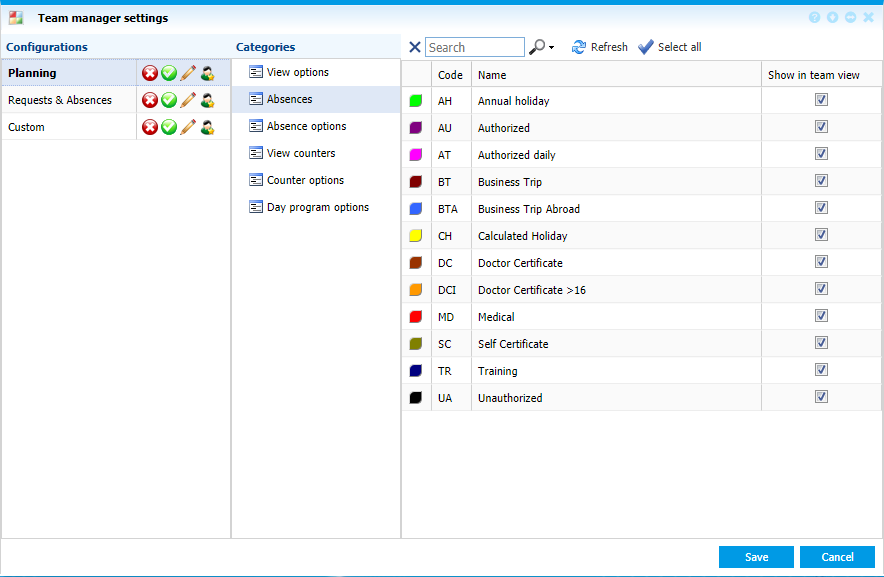 |
|
Team manager configuration Absences tab in Astrow Web
|
Absence options tab: Here you can choose how to display the absences in cells (code, name, color or/and time). This is functional only if the absence is checked in Absences tab and Absences is YES in View options tab.
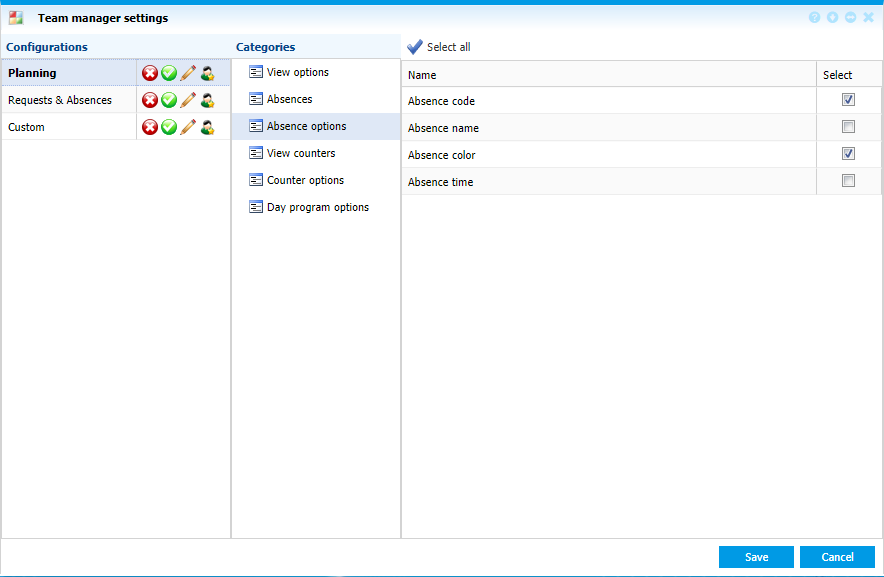 |
|
Team manager configuration Absences options tab in Astrow Web
|
View counters tab: Here you can select up to 5 counters to be displayed in your view. This is functional only if the Counters is YES in View options tab.
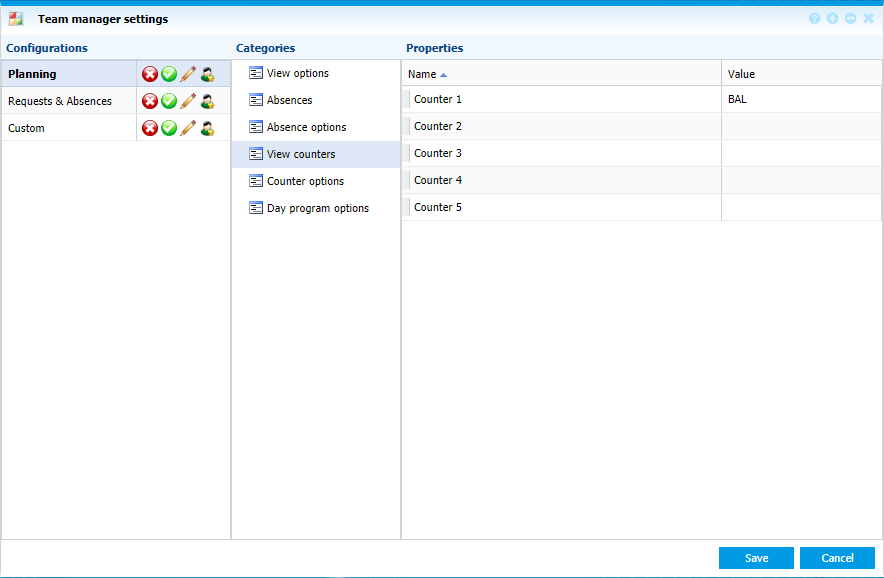 |
|
Team manager configuration View counters tab in Astrow Web
|
Click on the Value field to display the list of counters. Select the counter to be displayed:
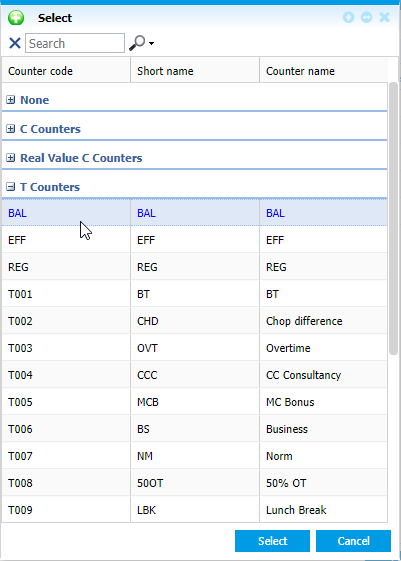 |
|
Selecting the counters to be displayed in Team manager configuration window in Astrow Web
|
View counters tab: Here you can choose how to display a counter.
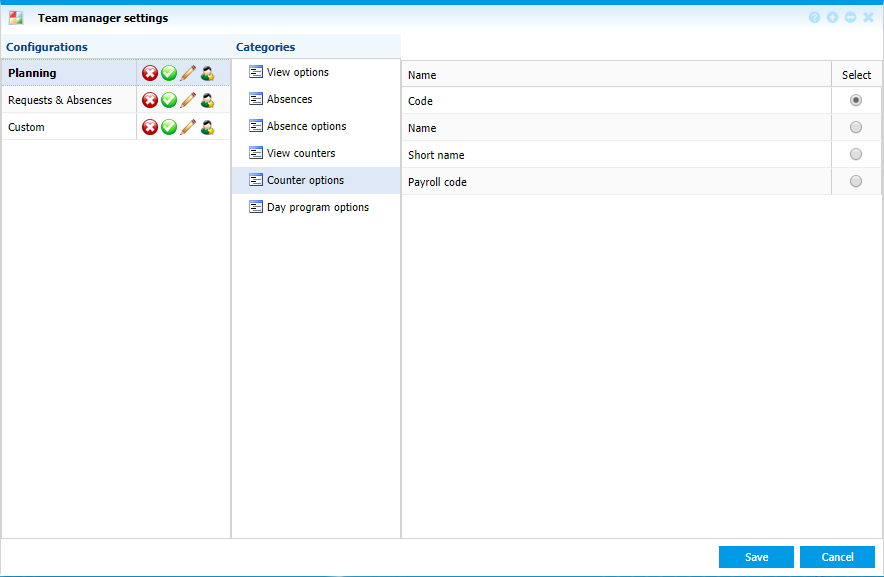 |
|
Team manager configuration View counters tab in Astrow Web
|
Day program options tab: Here you can choose the way you want the day program to be displayed (code, name, norm time or/and day start). This is functional only if the Day program is YES in View options tab.
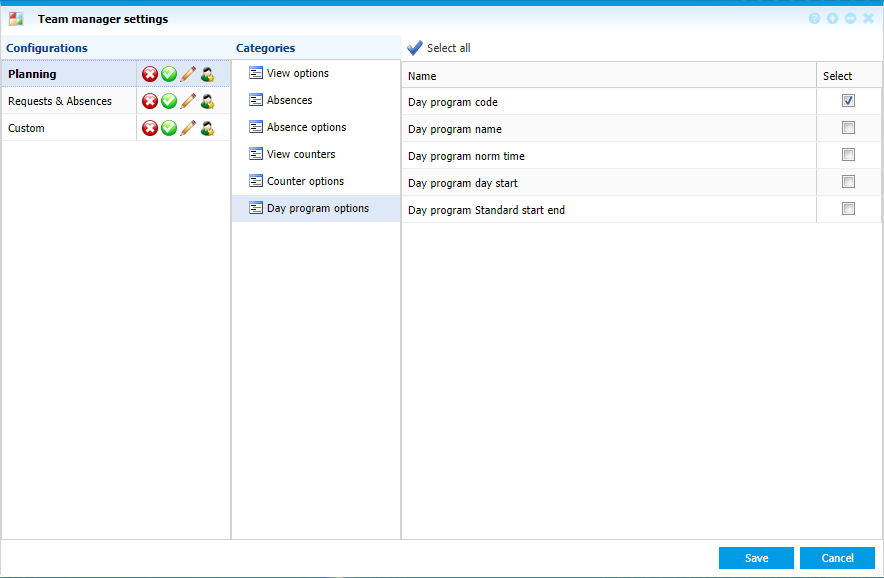 |
|
Team manager configuration Day program options tab in Astrow Web
|
