Team Manager Window
All functionalities in Team Manager are available only with an MSS license. To operate with team manager, go to Operations - Team Manager.
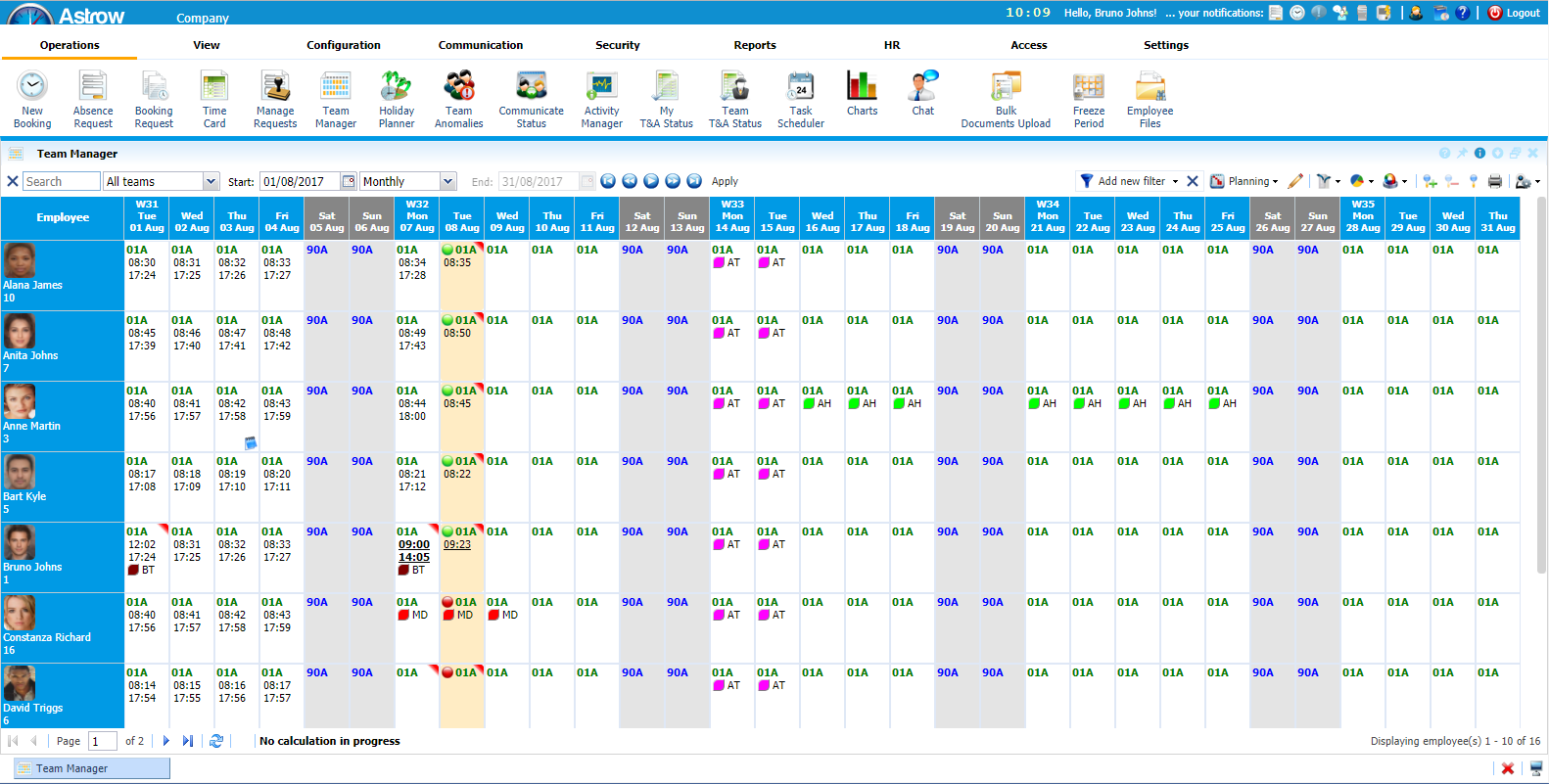 |
|
Team Manager in Astrow Web
|
With team manager you can:
-
Add / modify bookings in single or multi-cell mode;
-
Add / modify / delete absences in single or multi-cell mode;
-
Correct counters;
-
Send messages;
-
Add / view notes;
-
Schedule operations;
-
Change day program in single or multi-cell mode;
-
Change cycle in single or multi-cell mode;
-
Process a recalculation;
-
View employee timecard;
-
View employee yearly view;
-
View employee holiday card;
-
View anomalies;
-
Access employee daily view;
-
Run reports.
|
|
Before generation, reports must be configured first in Reports - Report Definition - Report Configuration.
|
|
|
When operating, the selection can be made in single or multi-cell mode, with CTRL/SHIFT+click. Current day will always be marked. The operation bar will be opened with right-click:
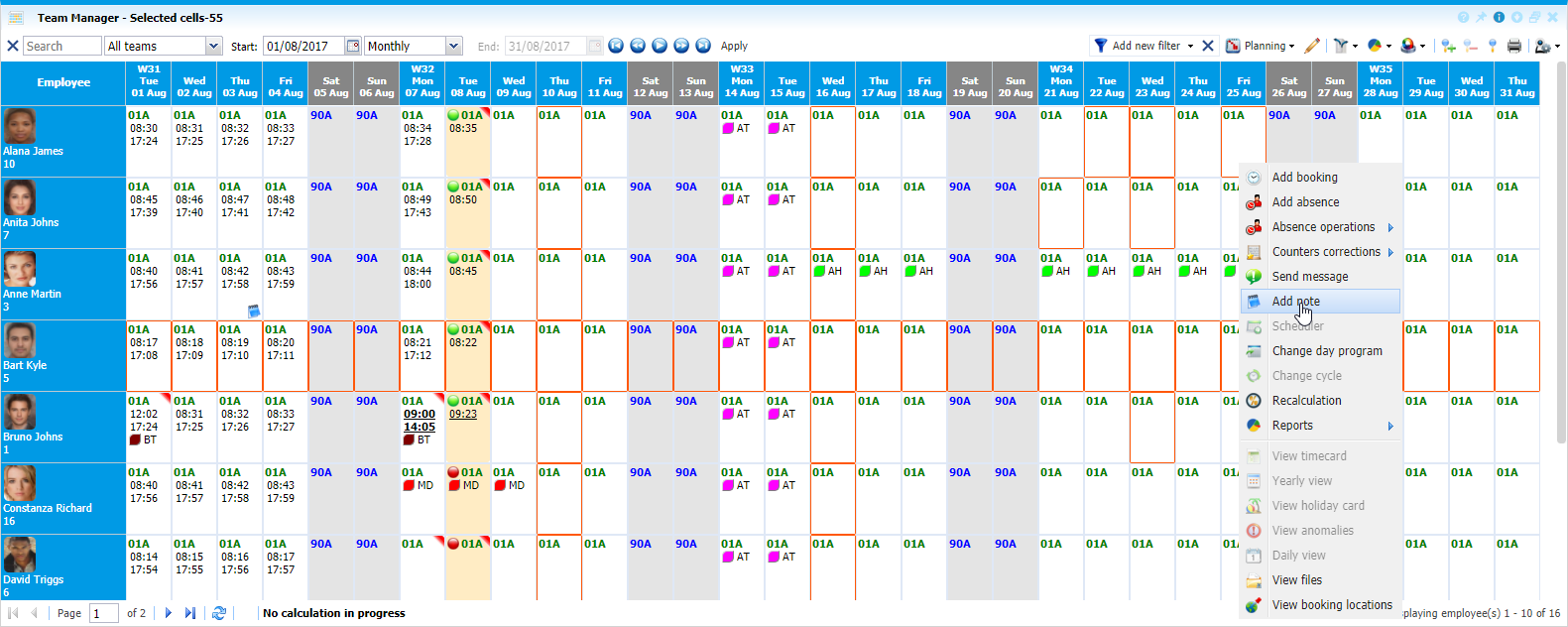 |
|
Team Manager in Astrow Web multi-cell selection
|
Tool-tips can also guide you in your preview:
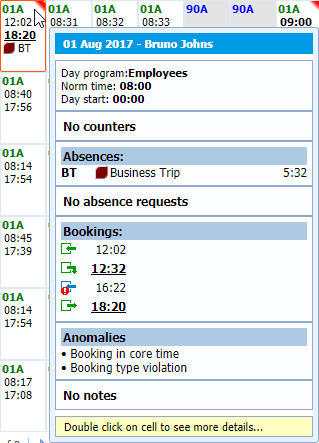 |
|
Tool-tip in Team Manager in Astrow Web
|
Double-clicking a cell will access the daily view:
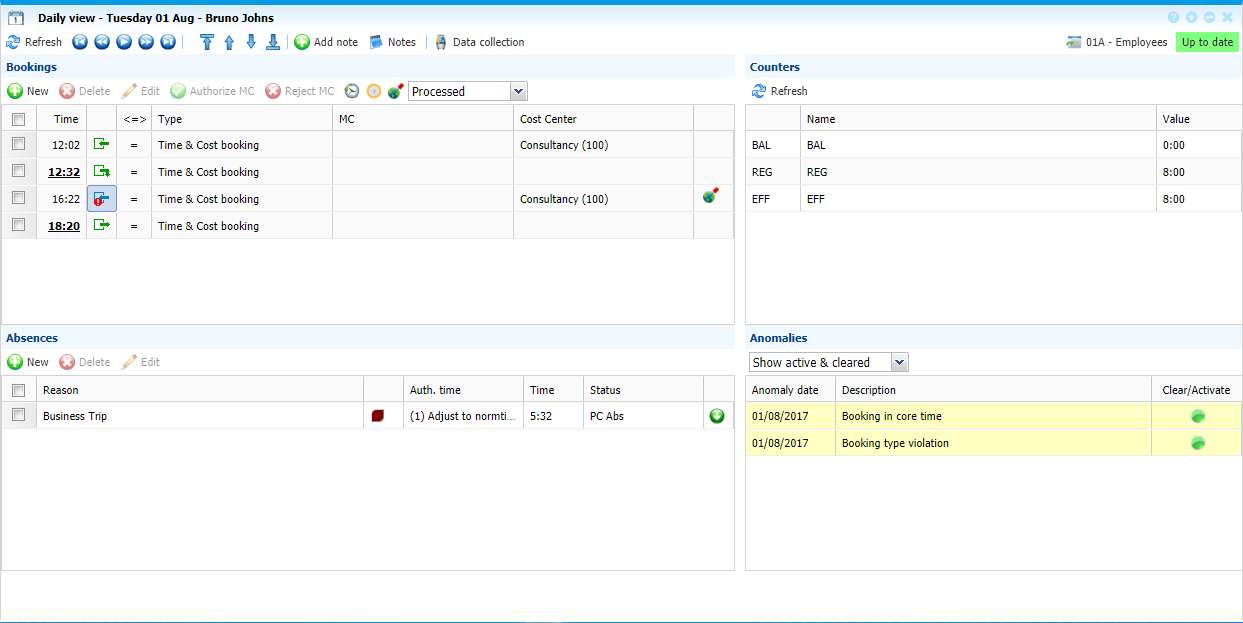 |
|
Daily view from Team Manager in Astrow Web
|
Here is a list with all possible operations in Team Manager.
|
|
|
|
Single and multiple-cell add booking function;
|
|
|
|
|
Single and multiple-cell add absence function;
|
|
|
|
|
Add absence by period function;
|
|
|
|
|
Single and multiple-cell remove absence function;
|
|
|
|
|
Single and multiple-cell grant absence request function (with ESS license and Authorizer role);
|
|
|
|
|
Single and multiple-cell reject absence request function (with ESS license and Authorizer role);
|
|
|
|
|
View absence requests - link to Operations - Manage Request (with ESS license and Authorizer role);
|
|
|
|
|
Make corrections on daily counters;
|
|
|
|
|
Make corrections on periodic totals;
|
|
|
|
|
Sending a message for one or more employees (single and multi-cell mode);
|
|
|
|
|
Add notes for one or more employees (single and multi-cell mode);
|
|
|
|
|
Opens the scheduler of a person (open in single-cell mode);
|
|
|
|
|
Single and multiple-cell change day program function;
|
|
|
|
|
Changing the cycle in single or multiple-cell mode for one employee;
|
|
|
|
|
Opens recalculation;
|
|
|
|
|
Opens reports configurations;
|
|
|
|
|
Opens an employee timecard (single and multi-cell mode for one employee);
|
|
|
|
|
Opens an employee yearly view (single and multi-cell mode for one employee);
|
|
|
|
|
Opens an employee holiday card (single and multi-cell mode for one employee);
|
|
|
|
|
Opens team anomalies – link to Operations - Team Anomalies;
|
|
|
|
|
Opens the daily view.
|
|
|
|
|
Opens employees files - link to Operations - Employee Files.
|
|
|
|
|
Displays the locations of all bookings from mobile for the selected cells (period):
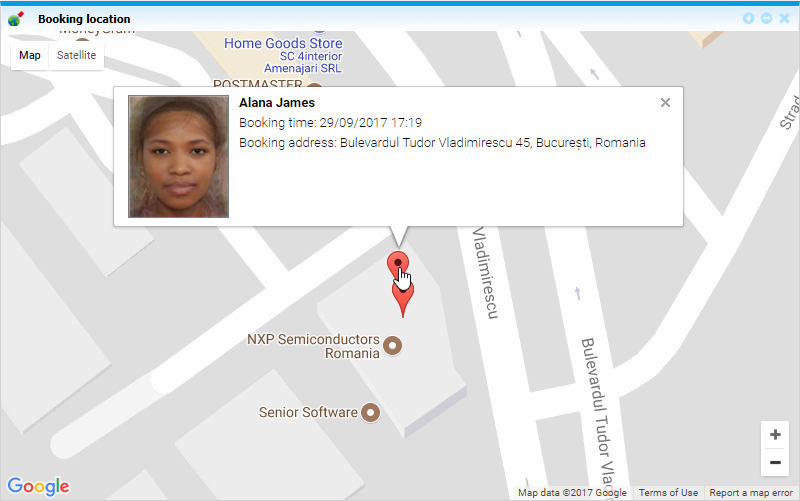 |
Printing in Team Manager
Use the button  to print the team manager view in html or excel. To print in html, click on
to print the team manager view in html or excel. To print in html, click on
|
|
|
|
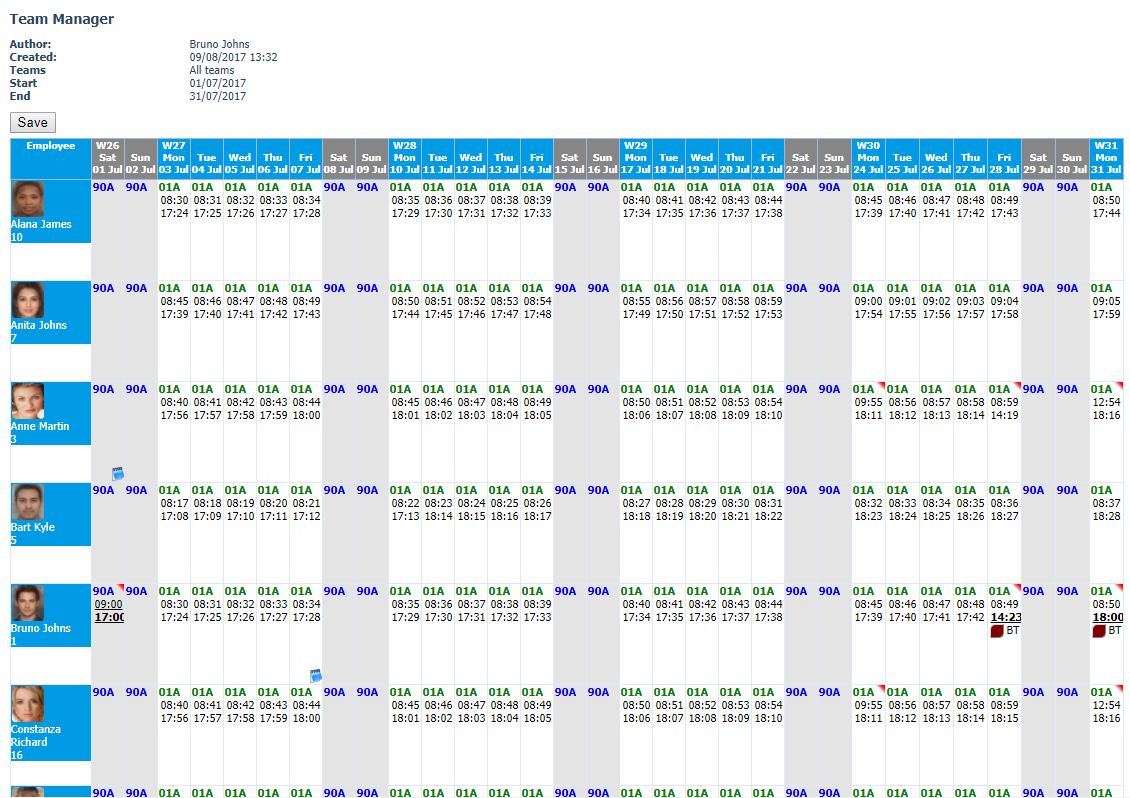 |
|
|
|
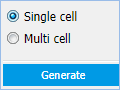 |
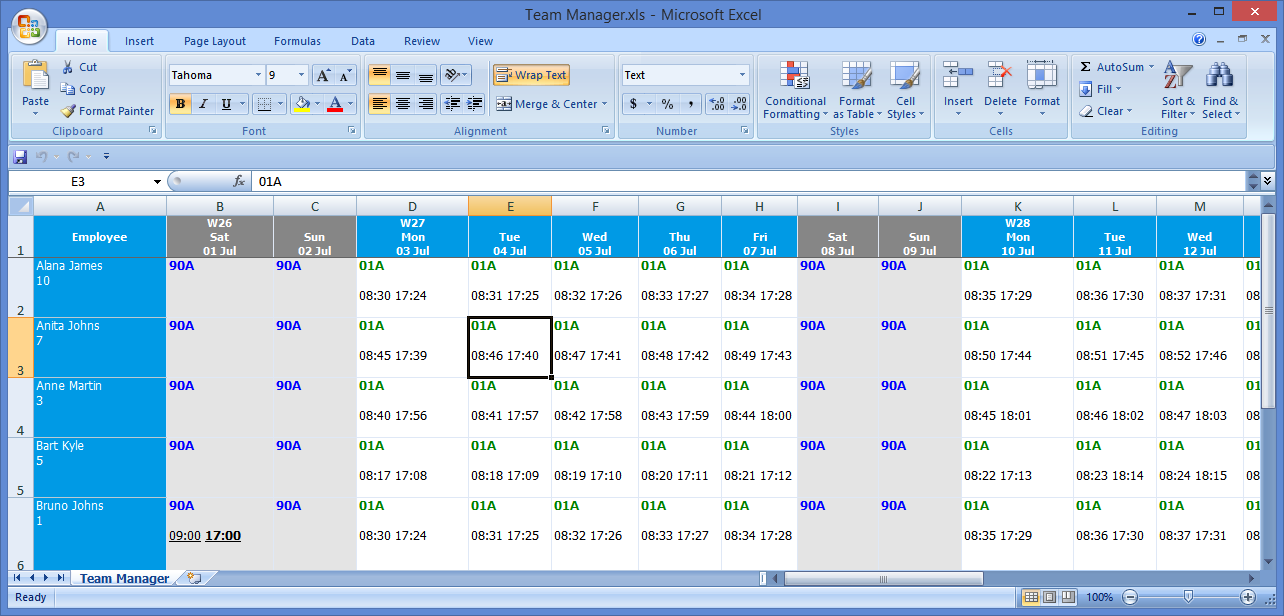 |
From Team Manager you can also run configurations of reports (right-click and  or button
or button  - learn about reports here Reports and Exports).
- learn about reports here Reports and Exports).
|
|
|
Counters report – link to Reports - Report Definitions (execution or configuration);
|
|
|
|
Team absences report – link to Reports - Report Definitions (execution or configuration);
|
|
|
|
Team planning report – link to Reports - Report Definitions (execution or configuration);
|
|
|
|
Timecard totals report – link to Reports - Report Definitions (execution or configuration);
|
|
|
|
Timecard report – link to Reports - Report Definitions (execution or configuration);
|
|
|
|
Employees report – link to Reports - Report Definitions (execution or configuration);
|
|
|
|
Anomalies report – link to Reports - Report Definitions (execution or configuration);
|
|
|
|
Holiday card report – link to Reports - Report Definitions (execution or configuration);
|
|
|
|
Bookings report – link to Reports - Report Definitions (execution or configuration);
|
|
|
|
Suite legacy report – link to Reports - Report Definitions (execution or configuration); (see Suite Legacy Reports);
|
|
|
|
Supplementary hours report – link to Reports - Report Definitions (execution or configuration);
|
|
|
|
In-work rest break violation report – link to Reports - Report Definitions (execution or configuration);
|
|
|
|
Weekly rest report – link to Reports - Report Definitions (execution or configuration);
|
|
|
|
Average working report – link to Reports - Report Definitions (execution or configuration);
|
|
|
|
Daily rest report – link to Reports - Report Definitions (execution or configuration);
|
|
|
|
Age pyramid report – link to Reports - Report Definitions (execution or configuration); (extra license HR1);
|
|
|
|
Skills report – link to Reports - Report Definitions (execution or configuration); (extra license HR1);
|
|
|
|
Languages report – link to Reports - Report Definitions (execution or configuration); (extra license HR1);
|
|
|
|
Departments report – link to Reports - Report Definitions (execution or configuration);
|
|
|
|
Free items report – link to Reports - Report Definitions (execution or configuration); (extra license HR1);
|
|
|
|
Equipments report – link to Reports - Report Definitions (execution or configuration); (extra license HR1);
|
|
|
|
Personnel movements report – link to Reports - Report Definitions (execution or configuration); (extra license HR1);
|
|
|
|
Illness report – link to Reports - Report Definitions (execution or configuration); (Illness license)
|
|
|
|
Illness by gender report – link to Reports - Report Definitions (execution or configuration); (Illness license)
|
Filters in Team Manager
Use the button  to create a custom filter of employees if none defined. Click
to create a custom filter of employees if none defined. Click  to add a filter and
to add a filter and  to clear the existing filter.
to clear the existing filter.
Use the button  to create a set of conditions to apply to your filter and the button
to create a set of conditions to apply to your filter and the button  to delete conditions from a filter.
to delete conditions from a filter.
 |
|
Employees custom filter in Astrow Web
|
Use the button  to apply the selection without saving it or you can apply and save the filter by choosing the button
to apply the selection without saving it or you can apply and save the filter by choosing the button  :
:
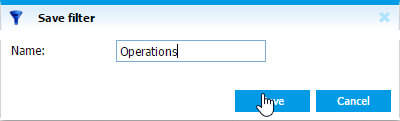 |
|
Saving an employees custom filter in Astrow Web
|
Click  to cancel the filter.
to cancel the filter.
You can switch between filters, add, edit or delete filters from the dropdown command list.
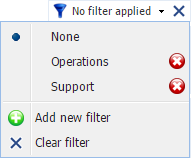 |
|
Employees custom filter dropdown command list in Astrow Web
|
Customizing Team Manager visualization
A complete team manager view will display a table with the current team in the default format or a customized one. You can customize the cells dimensions, colours and also the information to be displayed in the view. You can save as many configurations as you wish or assign to other managers.
The following is a list with all cell design customization options:
|
|
View configurations. There are 2 default view configurations, but you can add more or customize the existing ones (details here Team Manager Configurations Settings).
|
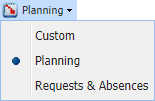 |
|
|
Cell customization:
a. Size - click on Cell size and choose a desired dimension from the ones available;
b. Working day color - click to select the color for working days;
c. Non working day color - click to select the color for non-working days.
d. Today color - click to select the color for current day.
|
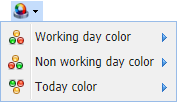 |
|
|
You can also maximize or minimize the cell size.
|
|
|
|
You can zoom the cells in, out, left and right or fit the cells to entire view:
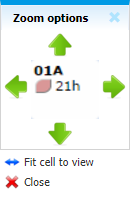 |
|
Click  for more options.
for more options.
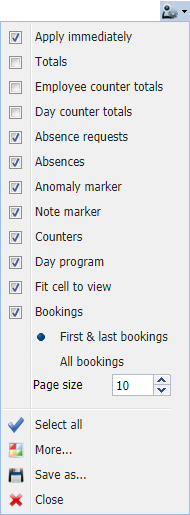 |
|
Changing view settings in Team Manager in Astrow Web
|
Apply immediately: If checked, all customizations made in the view will apply immediately, if not they will be applied when clicking the button  .
.
Totals: If checked, it will display the totals of norm and absences.
Employees counter totals: If checked, it will display the counter totals per employee. Counters to be displayed (up to 5) will be set in Team Manager Settings - View counters. Click the button  to display the settings. See Team Manager Configurations Settings for more details.
to display the settings. See Team Manager Configurations Settings for more details.
Day counter totals: If checked, it will display the day counters totals for all employees in the list. Counters to be displayed (up to 5) will be set in Team Manager Settings - View counters. Click the button  to display the settings. See Team Manager Configurations Settings for more details.
to display the settings. See Team Manager Configurations Settings for more details.
Absence requests: If checked, this will display the absence requests. Absence to be displayed will be set in Team Manager Settings - Absences. You can also choose the way to display the absence requests in Team Manager Settings - Absence options. Click the button  to display the settings. See Team Manager Configurations Settings for more details.
to display the settings. See Team Manager Configurations Settings for more details.
Absences: If checked, this will display the absences. Absences to be displayed will be set in Team Manager Settings - Absences. You can also choose the way to display the absences in Team Manager Settings - Absence options. Click the button  to display the settings. See Team Manager Configurations Settings for more details.
to display the settings. See Team Manager Configurations Settings for more details.
Anomaly marker: If checked, this will display the anomaly marker.
Note marker: If checked, this will display the note marker.
Counters: If checked, it will display the counters. Counters to be displayed (up to 5) will be set in Team Manager Settings - View counters. Click the button  to display the settings. See Team Manager Configurations Settings for more details.
to display the settings. See Team Manager Configurations Settings for more details.
Day program: If checked, it will display the day program used. You can also choose the way to display the day program in cells in Team Manager Settings - Day program options. Click the button  to display the settings. See Team Manager Configurations Settings for more details.
to display the settings. See Team Manager Configurations Settings for more details.
Fit cell to view: If checked, the cells will fit the entire view/period selected.
Bookings: If checked, this will display the bookings. By default it will display the first and the last but you can also choose to display all.
Page size: This is the number of employees to display on a page.
Select/deselect all: Use this options to select/deselect all options for the view.
More...: Use this to customize your current configuration. This will open Team Manager Settings. See Team Manager Configurations Settings for more details. Don't forget to apply the changes to your configuration.
Save as: Use this to create a copy of the current configuration. You can then change it using the Team Manager Settings. See Team Manager Configurations Settings for more details.
Close: This will close the options list.
The following is a list of other options available for display customization:
|
|
A searching tool by personal number, employee number or name;
|
|
|
|
Print button;
|
|
|
|
A drop-down menu that helps you select the team / department / group you want to see (if more than one).
|
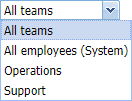 |
|
|
A drop-down menu for the period type you want to display.
|
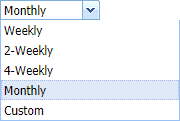 |
|
|
Calendars for starting date and ending dates.
Choose the starting date (and ending date for customized periods) for a calendar displayed.
You can search through previous month
|
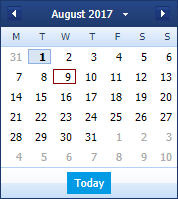 |
|
|
The button
|
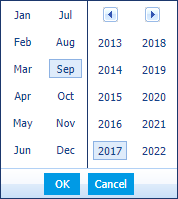 |
|
|
Navigation buttons for time periods:
Click
|
|
|
|
Navigation buttons for pages:
|
|
|
|
Refresh button
|
|