|
Astrow Web at a Glance
Once you log in Astrow Web, you notice a notification bar up right and the menu bar above.

You can choose your menu view, detailed or group.
To change the tab view, go to Preferences - User interface - Menu mode and choose Tab mode. If you change it from System, the changes will be applied for all users, unless the users have already saved their Preferences at least once.

The notification bar contains:
-
 Server time
Server time -
 User details
User details -
 Contact information
Contact information -
 Help information (tutorial)
Help information (tutorial) -
 Logout.
Logout.
When receiving a new notification, the bar flashes orange:

Depending on the license(s) used, you can have one or more functionalities described below. The following is a short description of all functionalities enabled with all licenses in Astrow Web.
Please note the options on each page:
Also on the right bottom of the main page you can find  - close all pages and
- close all pages and  - minimize all pages.
- minimize all pages.
Operations Menu

 |
New Booking Screen: here you can insert bookings directly from Astrow Web interface (VT license).
|
 |
Absence Request Screen: here you can add absence requests (ESS license).
|
 |
Booking Request Screen: here you can add booking requests (ESS license).
|
 |
Time Card Screen: here you can see your time card (ESS license).
|
 |
Manage Request Screen: here you can manage your team’ absence requests (ESS license) and approve bookings requests or bookings MC (MSS license).
|
 |
Team Manager Screen: here you can make T&A operations for your team (MSS license).
|
 |
Team Anomalies Screen: here you can fix the anomalies for your team (MSS license).
|
 |
Communicate Status Screen: here you can announce the HR that all records of your team are up to date (MSS license).
|
 |
Activity Manager Screen: here you can manage the time spent by your team on a certain activity (MSS and Activity licenses).
|
 |
My T&A Status Screen: here you can confirm your T&A situation after all requests (ESS license).
|
 |
Team T&A Status Screen: here you can confirm the T&A status for your team or see all confirmed statuses as HR (MSS license).
|
 |
Task Schedule Screen: here you can configure automatic execution plans, for example reports (MSS license).
|
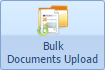 |
Bulk Documents Upload Screen: here you can upload bulk documents for more employees (MSS license).
|
 |
Freeze Period Screen: here you can freeze periods in the past for changes or other operations from your team(s) (MSS license).
|
 |
Employees Files Screen: here you can see and download the employees files for your team (MSS license).
|
View Menu

 |
Terminal Results: here you can see the results for you virtual terminal (VT license).
|
 |
Dashboard Screen: here you can see the dashboard.
|
 |
My Requests Screen: here you can see your absence and booking requests (ESS license).
|
 |
Holiday Card Screen: here you can have a complete overview of your holidays (ESS license).
|
 |
Yearly View Screen: here you can check your yearly time & attendance situation or operate, depending on the permissions set (ESS license). With MSS, managers can see and operate on team members T&A from Team Manager.
|
 |
Messages Screen: here you can see the messages received, send messages, and check / edit your outbox messages .
|
 |
Team View Screen: here you can see if there are other scheduled absences in your team in the period(s) you want to make a request (ESS license).
|
 |
Requests History Screen: here you can see a track of all your actions, as authorizer, for all absence requests received (ESS license).
|
 |
My Anomalies Screen: here you can see your anomalies (ESS license).
|
 |
PIP screen: here you can see all employees presence status (PIP license).
|
 |
Notes screen: here you can see your “stick notes” in the application (MSS license).
|
 |
Operation Log: here you can see and save the operation logs in Astrow Web (Detailed log license).
|
 |
My Files Screen: here you can see and download your personnel files (ESS license).
|
Configuration

 |
Employees Screen: here you can define your employees.
|
 |
Departments Screen: here you can add departments.
|
 |
Groups Screen: here you can define employees groups and absence groups.
|
 |
Authorization Screen: here you can define schemes of authorizations for MC bookings and absence requests and link each of them employees.
|
 |
Day Programs Screen: here you can define day programs.
|
 |
Pay Groups Screen: here you can define pay groups.
|
 |
Cycles Screen: here you can define cycles.
|
 |
Break Groups Screen: here you can define break groups.
|
 |
Overtime Groups Screen: here you can define overtime groups.
|
 |
Chop Groups Screen: here you can define chop groups.
|
 |
Rounding Groups Screen: here you can define rounding groups.
|
 |
AutoDP Table Screen: here you can define automatic day programs.
|
 |
Absences Screen: here you can define absences.
|
 |
Seniority Schemes: here you can define the seniority schemes.
|
 |
Holiday Settings Screen: here you can define holiday counters.
|
 |
Counter Definition Screen: here you can define counters.
|
 |
Counter Operation Screen: here you can add counters formula.
|
 |
Master Codes Screen: here you can define the MCs.
|
 |
Cost Centers: here you can define cost centers.
|
 |
EWTD Counters: here you can link counters to EWTD (EWTD license).
|
 |
Activities: here you can add and list the activities for Activity module (MSS and Activity licenses).
|
 |
Activity types: here you can add and list activity types for activities defined (MSS and Activity licenses).
|
Communication

 |
Terminal Manager Screen: here you can define the terminals.
|
 |
Terminal Groups Screen: here you can add groups of terminals.
|
 |
Terminal Configuration Screen - is operational with all three licenses; here you can set the configuration for iT30 or iT300 terminals.
|
 |
Result Group Screen: here you can set the data to be displayed on the terminal.
|
 |
Signal Definitions Screen: here you can make signal definition.
|
 |
Signal Exceptions Screen: here you can define signal exceptions.
|
 |
Special Card Manager Screen: here you can define the special cards.
|
 |
Terminal Command Screen: here you can see terminal commands.
|
 |
Commands Log Screen: here you can see the command log.
|
 |
Communication Queue: here you can see the communication synchronization queue.
|
 |
Data Collection: here you can define work operations on iT30/iT300 terminals and enable employees to insert the number of operations of a type completed in a day period.
|
Security

 |
Users Screen: here you can define users in Astrow Web.
|
 |
Roles Screen: here you can define roles in Astrow Web.
|
Reports

 |
Report Definition Screen: here you can configure your reports.
|
 |
Report Archive Screen: here you can see, store or download your reports.
|
 |
Export Definition Screen: here you can configure your exports (Counters export license).
|
 |
Export Archive Screen: here you can see, store or download your exports in text format (Counters export license).
|
 |
Bradfod Factor Screen: here you can see and print Bradford factor reports (Bradford license).
|
HR

 |
Groups Screen: here you can define HR groups (HR1 license).
|
 |
Locations Screen: here you can define locations of your personnel (HR1 license).
|
 |
Equipments Screen: here you can define equipments for personnel records (HR1 license).
|
 |
Skills Screen: here you can define skill and languages for personnel records (HR1 license).
|
 |
Training Institutes Screen: here you can define training institutes for personnel records (HR1 license).
|
 |
Free Items Screen: here you can define free tabs for personnel records (HR1 license).
|
 |
Languages: here you can defined different languages the HR definitions can be displayed (HR1 license).
|
Access

 |
GS Manager: here is the configuration and operational page of the GS terminal (Access license).
|
 |
Access Groups: here you can define access groups to be linked with card owners (Access license).
|
 |
Cards: here you can define access cards or import T&A cards to be used for access (Access license).
|
 |
Event logger: here is the log page of all GS terminals defined (Access license).
|
 |
GS Definitions: here is a link to all definitions for all GS terminals defined (Access license).
|
Settings

 |
Preference Screen : here you can customize your personal settings.
|
 |
System Screen: here you can customize the system level settings. Some of these settings are customable at user level.
|
 |
Tools Screen: here you can find the tools used to monitor the status of Astrow and all failed notifications.
|
 |
Change Password Screen: here you can change your password.
|

