|
PIP Mobile (Pocket PIP) General Use and Emergency Roll Call
PIP mobile is a functionality for managers or staff to check the PIP status from mobile, whether they are or not physically in the company. This mobile application works with licenses for PIP web and PIP mobile. PIP mobile is also very helpful in emergency cases for roll call and status confirmation (see PIP Emergency Roll Call - General Settings for more details).
Download Astrow Mobile on your mobile from Google Store (Android) or App Store (iPhone) 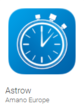 .
.
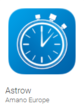 .
. The application are working starting with the next versions:
-
on Android - starting with version 4.0.
-
on iOS - starting with version 10.0 (minim iPhone 5).
To log in, use the domain ID (in Security - System - Mobile application config.), user and password.
|
|
For Cloud users, the domain ID is the domain name sent by Amano. Please do not use the one generated here!
|
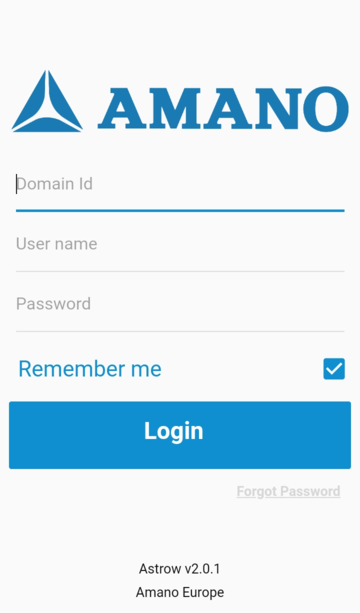 |
|
Astrow Mobile log in page
|
To see the PIP status of your team from your mobile, go to menu  and press PIP:
and press PIP:
PIP mobile will display the current status. The status can be simple or detailed, as set per user in user preferences (in Astrow Web, go to System - Preferences - User interface - PIP view mode and set the PIP mode).
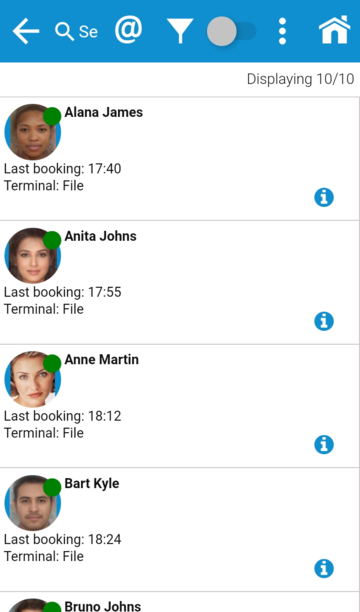 |
|
PIP mobile operation page
|
The info button  will display the details of the person registered:
will display the details of the person registered:
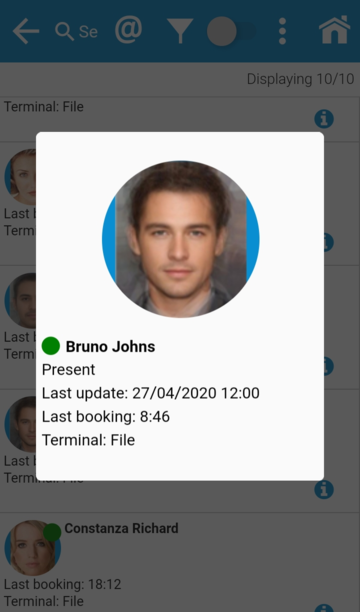 |
|
Info in PIP mobile
|
You can choose the display, list or grid (button  ).
).
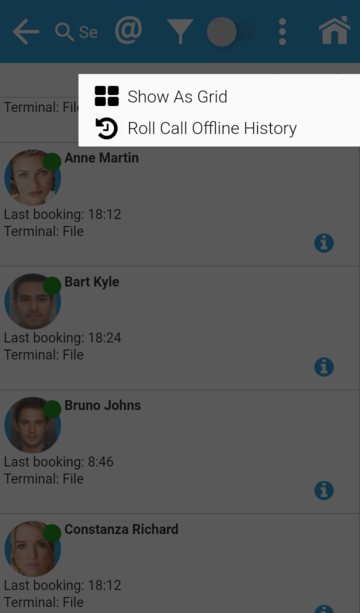 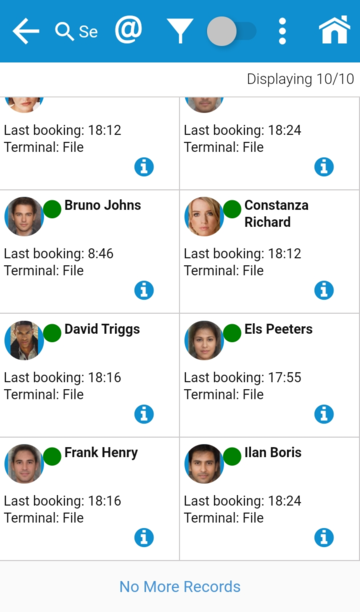 |
|
PIP mobile settings
|
Press the button  to display the current filters (per team, terminal or PIP status):
to display the current filters (per team, terminal or PIP status):
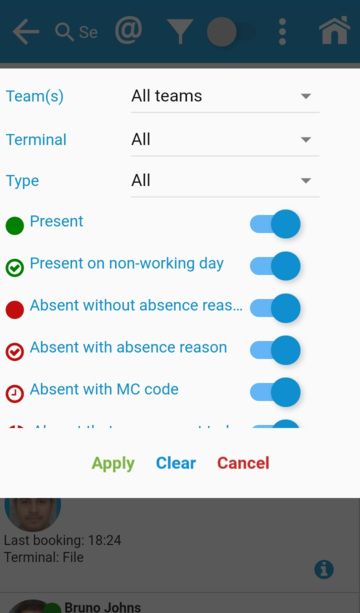 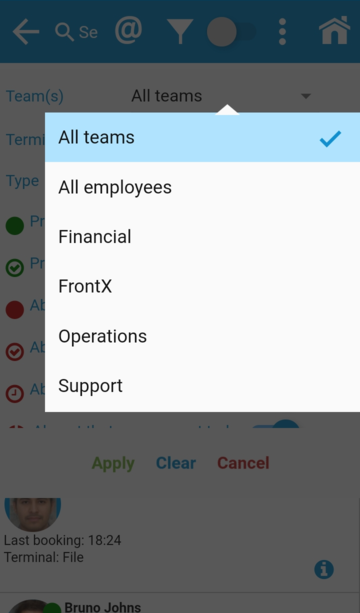 |
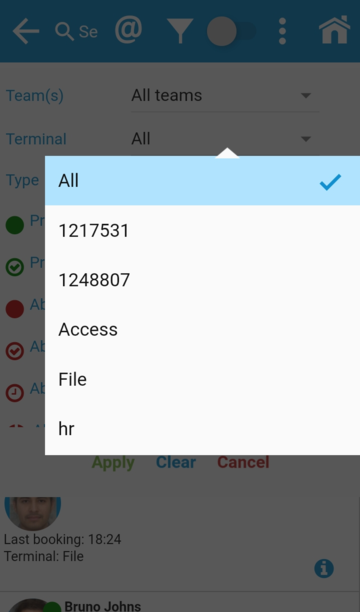 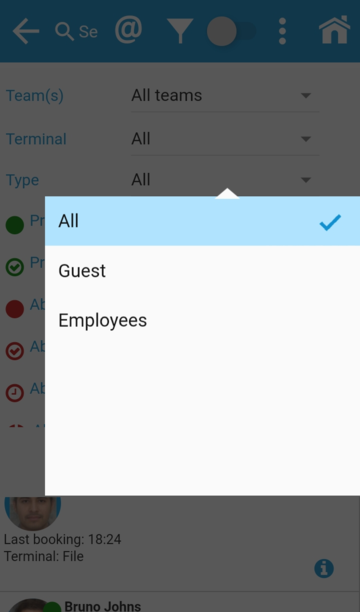 |
|
PIP mobile filters
|
Use the button  to send the PIP status on email:
to send the PIP status on email:
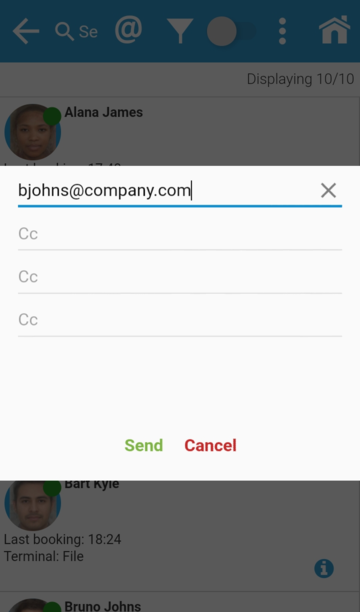 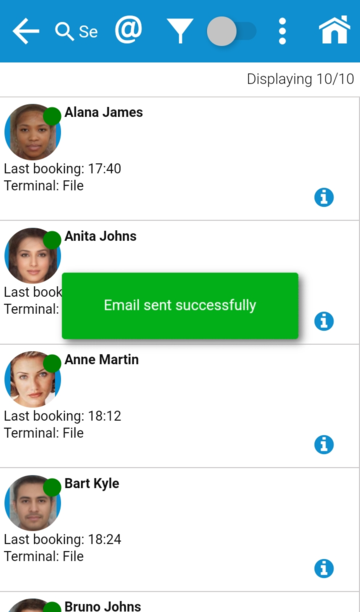 |
|
PIP mobile email option
|
This is an example of PIP mobile status sent by email:
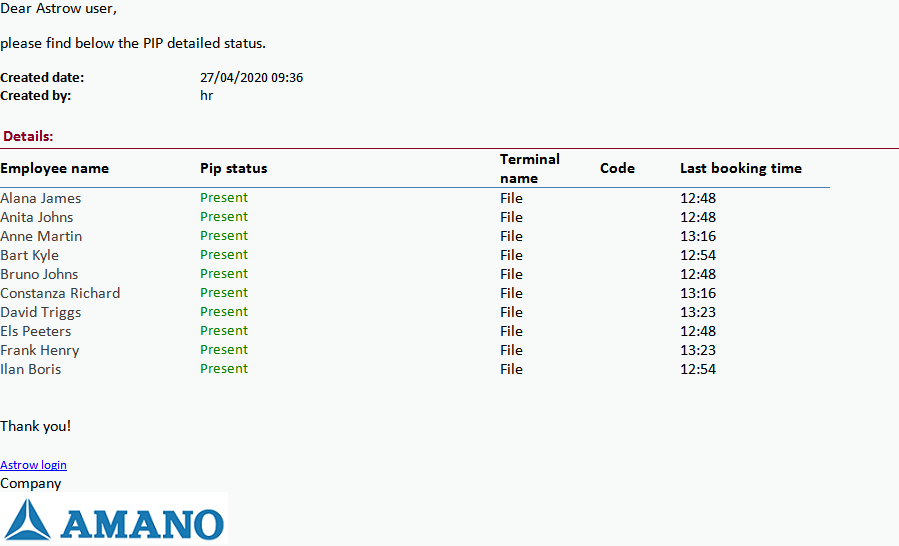 |
|
PIP mobile email example
|
To activate the roll call, just switch on the roll call status (from  to
to  ). Select the location on which you activate the emergency call.
). Select the location on which you activate the emergency call.
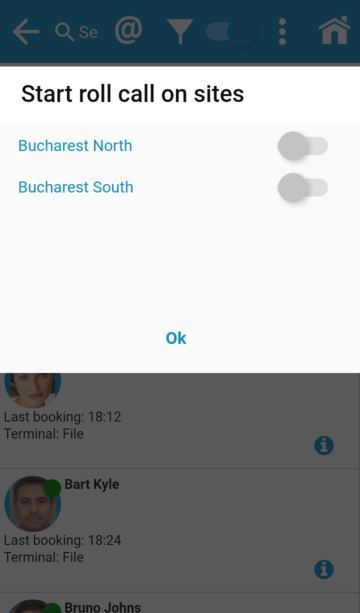 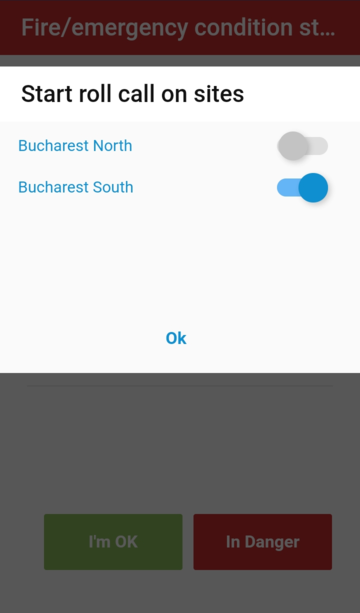 |
|
Starting Roll Call in PIP mobile
|
All users on the location activated will need to confirm their status (safe/in danger):
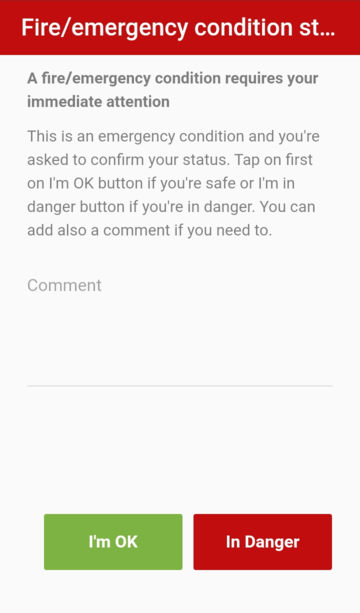 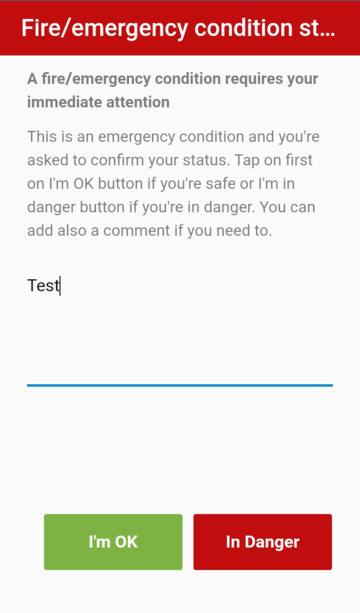 |
|
Confirming the status on PIP mobile
|
As a manager, you will see a list with all team(s) and guests ((see PIP Emergency Roll Call - General Settings for more details):
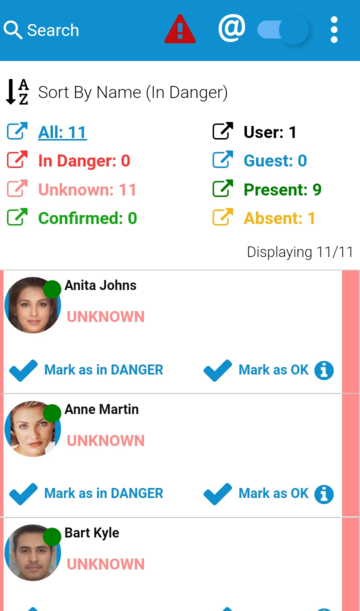 |
|
PIP mobile roll call activation
|
You can do the following actions
-
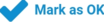 - to mark the employee as safe;
- to mark the employee as safe; -
 - to mark the employee as unsafe;
- to mark the employee as unsafe; -
 - to change a status;
- to change a status; -
 - to check the info of an employee.
- to check the info of an employee.
The employees/guests in danger will appear first, the unknown second and at the end of the list will be the persons marked as safe:
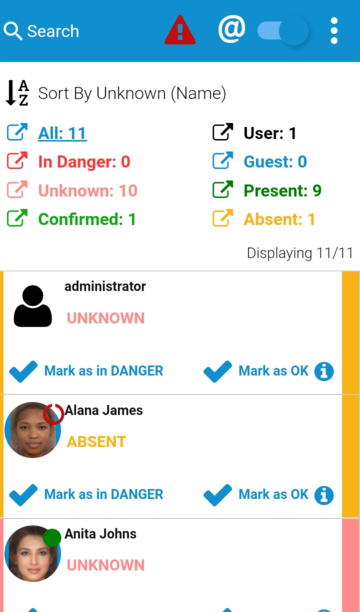 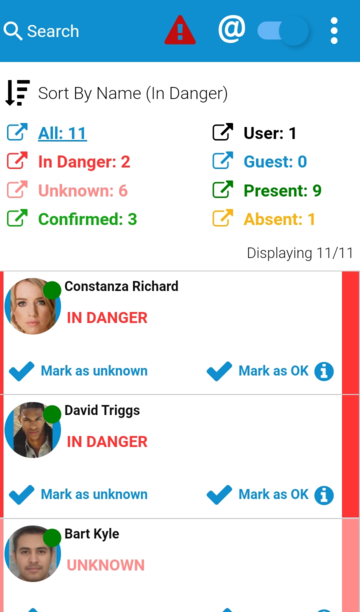 |
|
Example of safety list on PIP mobile
|
Use the button  to send the roll call PIP status on email, if needed.
to send the roll call PIP status on email, if needed.
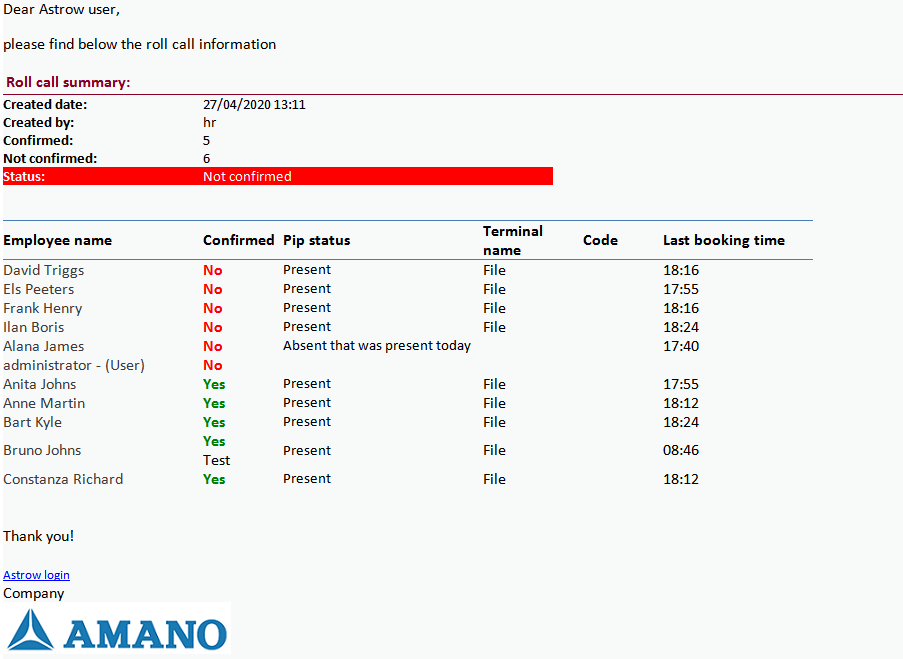 |
|
Example of roll call by email
|
Deactivate the roll call after sending the report (from  to
to  ).
).
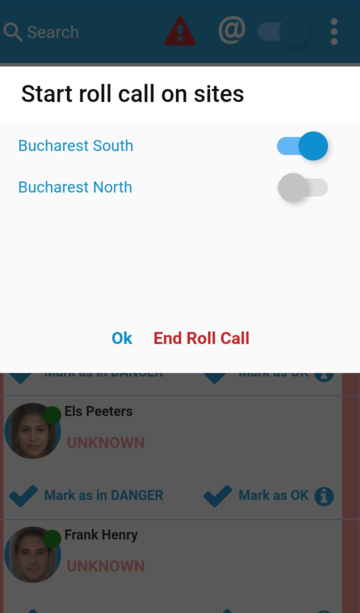 |
|
Deactivating roll call on PIP mobile
|
When working offline:
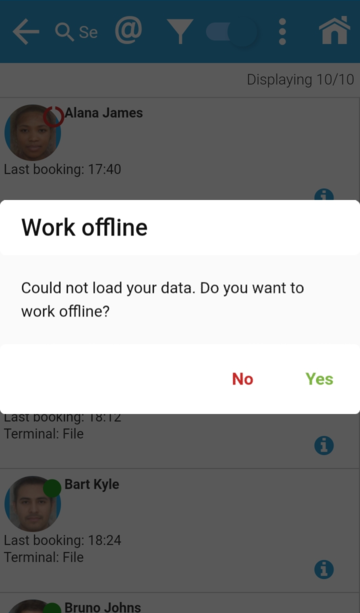 |
|
Offline message for roll call on PIP mobile
|
The last status update will be displayed:
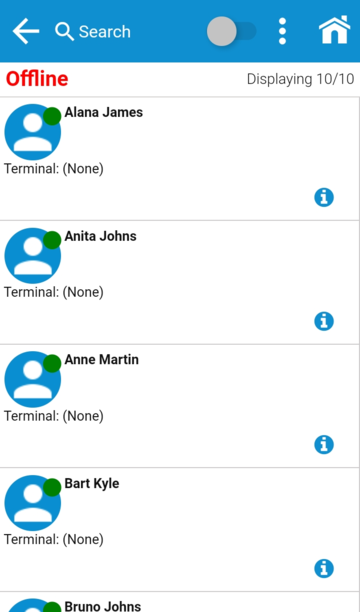 |
|
PIP mobile offline
|
Here is an example of activating and work with the roll call offline:
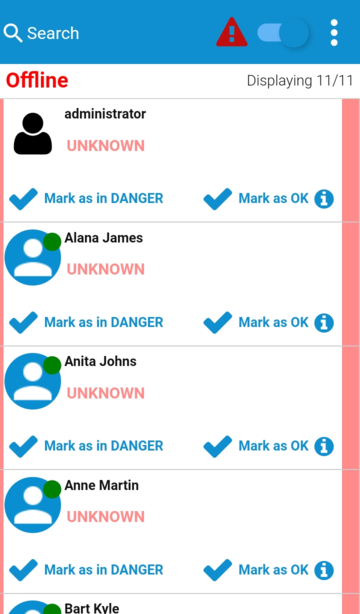 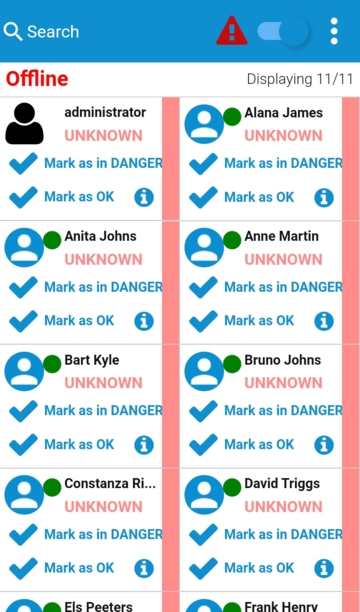 |
|
Working offline on PIP mobile
|
When back online, a message will be displayed. Click Yes to confirm:
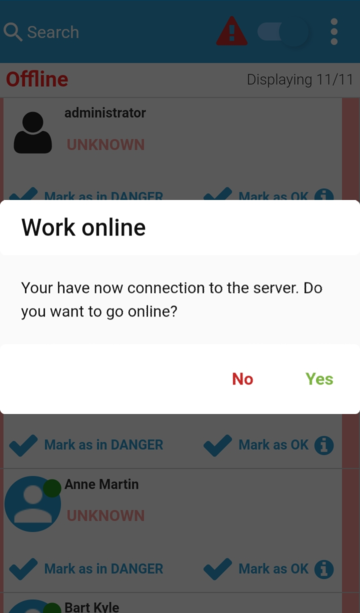 |
|
Back online message for roll call on PIP mobile
|
You can choose the display, list or grid (button  ). You can also check the roll call offline history:
). You can also check the roll call offline history:
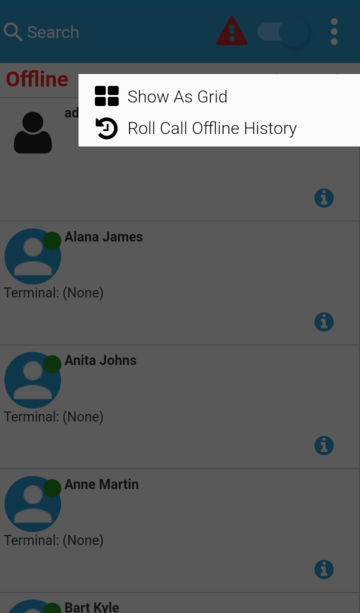 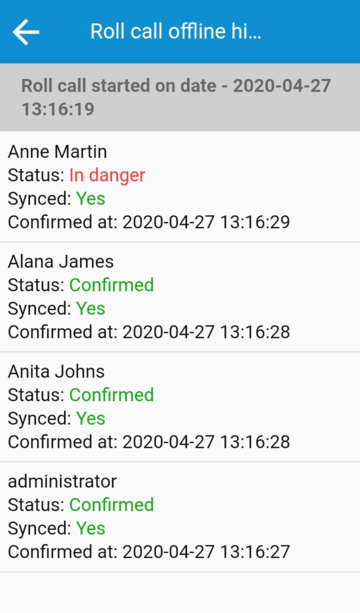 |
|
Roll call offline history on PIP mobile
|
