View Team Scheduled Absences
You can see your team absences when adding an absence request if you have the permission View Teammates Group.
To see your team absences, go to Operations - Absence Request, select the period desired and click See team...:
|
|
|
See team... option in New Absence Request window in Astrow Web
|
Or you go to View - Team View. The following page opens:
|
|
|
Team View window in Astrow Web
|
The overview displays the working schedules and absences of all your colleagues from all teams you are a member of. The display shows only absences already approved by your manager(s) / authorizer(s). You can customize your display selecting only the employees / groups of your interest, and only for periods desired.
Tool-tips can also guide you in your preview:
|
|
|
Tool-tip in Team View in Astrow Web
|
The following is a list of options available:
|
|
A searching tool by name;
|
|
|
|
A drop-down menu that helps you to customize your view; you can choose to display:
-
All colleagues, present and absent;
-
Only colleagues without absences in the periods selected;
-
Only colleagues with absences in the periods selected.
|
|
|
|
A drop-down menu that helps you select the team / department / group you want to see (if more than one).
|
|
|
|
A drop-down menu for the period type you want to display.
|
|
|
|
Calendars for starting date and ending dates.
Choose the starting date (and ending date for customized periods) for a calendar displayed.
You can search through previous month  or next month or next month  . .
|
|
|
|
The button  can help you easily select a date desired, if not the current year or month. can help you easily select a date desired, if not the current year or month.
|
|
|
|
Navigation buttons for periods:
 moves to previous period; moves to previous period; moves to previous day; moves to previous day; current element; current element; moves to next day; moves to next day; moves to next period. moves to next period.
Click  whenever you change the period displayed. whenever you change the period displayed.
|
|
|
|
Navigation buttons for pages:
 moves to first page; moves to first page; moves to previous page; moves to previous page;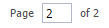 shows current page; shows current page; moves to next page; moves to next page; moves to last page. moves to last page.
|
|
|
|
Refresh button  . .
|
|