|
New/Edit Mobile Terminal
Mobile terminal application transforms a mobile phone into a data collection terminal. Mobile terminal can be used:
-
for bookings instead of a T&A terminal. Employees can make bookings using the PIN number, employee number or by scanning a barcode / QRCode (see Bookings with Mobile Terminal).
|
|
Please note you need license for Mobile Terminal Connections!
|
The best way to add a mobile terminal is:
1. Install the application Terminal Astrow on mobile from Google Store (Android) or App Store (iPhone)  .
.
 .
.2. Enter the domain ID (generated in Astrow Web Settings - System - Mobile Application config. - see Tab Mobile Application config.), login name and password.
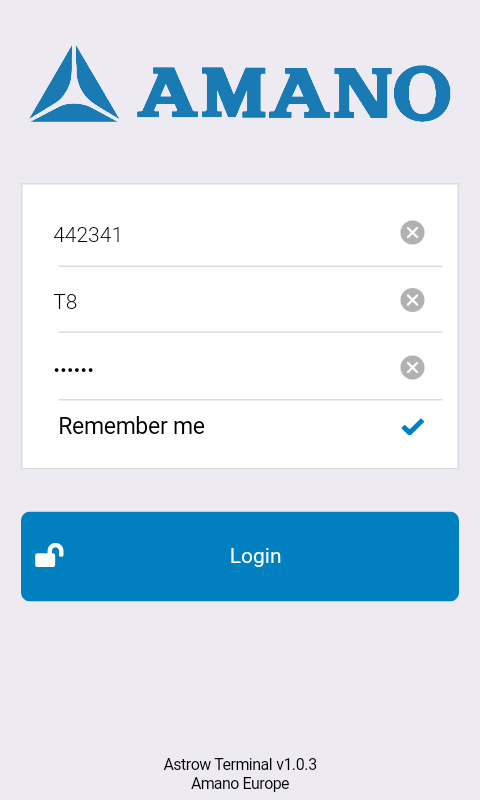 |
|
Mobile terminal application Register page
|
3. Press Register. The terminal will be sent in Astrow Web Communication - Terminal Manager to continue the registration of the device.
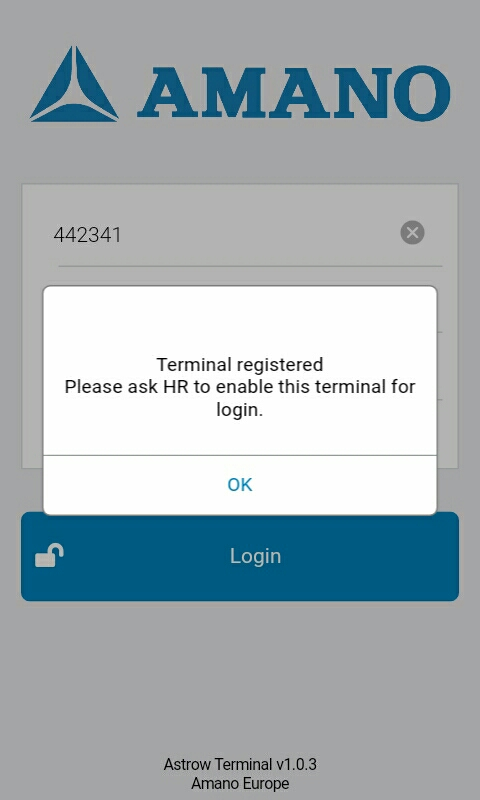 |
|
Mobile terminal registered on mobile device
|
4. Go to Astrow Web, Communication - Terminal Manager. The mobile device is displayed:
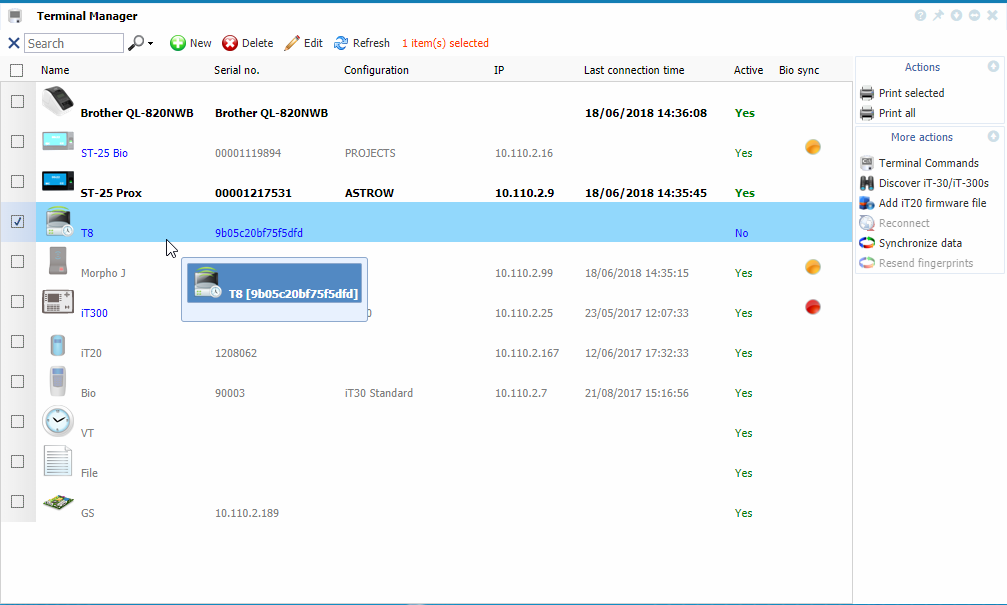 |
|
Mobile terminal in Communication - Terminal Manager in Astrow Web
|
Double-click to continue the registration:
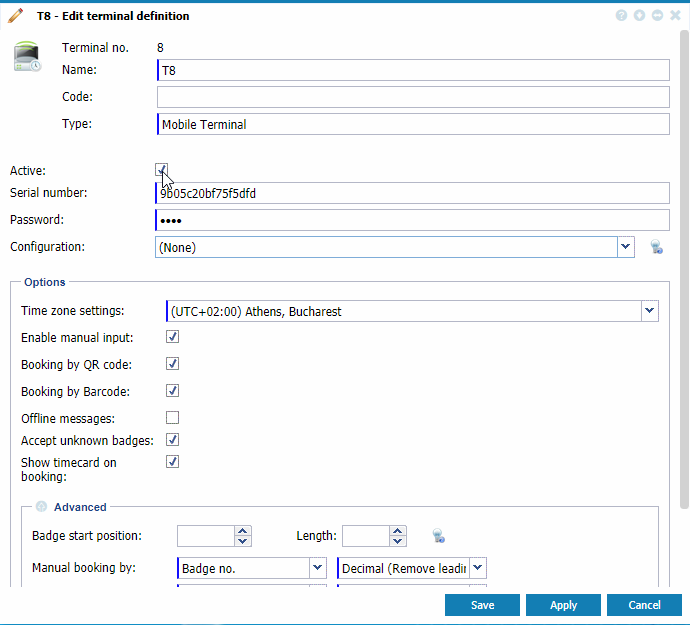 |
|
Editing a Mobile terminal definition in Terminal Manager window in Astrow Web
|
By default, there will be saved the name (user name used to log in), type (mobile terminal), serial and password (used to log in).
|
|
The time zone set here will be the time zone for making bookings!
|
Active: If checked, the terminal is active and ready to be used. The mobile requires activation here.
Configuration: If (None), the configuration will be Astrow default and the mobile terminal will be used only for bookings. If VISITOR MOBILE, the mobile terminal will be used only for visitors and not for booking.
For standard Astrow (None) configuration, yu can define the following:
Enable manual input: Employees can be allowed to make bookings by a manual input, e.g. PIN code or Employee no. The type of identifier is set in Manual booking by.
Booking by QR code: This option activates the bookings by QR code.
Booking by Barcode: This option activates the bookings by Barcode.
Offline messages: If the option is checked, in case the terminal is not connected with the application, it will display the result group options from the last synchronization; if not checked, it will display only the name of the employee when booking.
Accept unknown badges: This option allows bookings with unknown/unregistered badges. Bookings will be sent in Booking Queue.
Show timecard on booking: If checked, this will display the timecard when booking.
Badge start position and Length: This will truncate the badge number (only for QRCode and Barcode bookings), e.g Badge number 123456789 Badge start position 2 and Length 7 will be 2345678.
Manual/QRCode/Barcode booking by: Mobile terminal can be configured to use additional employee fields as booking identifiers. These fields are: PIN, Employee no., Badge no., Register no., Free fields from 1 to 20, Social security no., Personal ID no. There are 3 types of data input, both decimal and hexadecimal types will remove the leading zeros:
-
Decimal (Remove leading zeros);
-
Hexadecimal (Remove leading zeros);
-
Alphanumeric.
To edit or deactivate the mobile terminal, go to Communication - Terminal Manager, double-click on the terminal or select the terminal and click  .
.
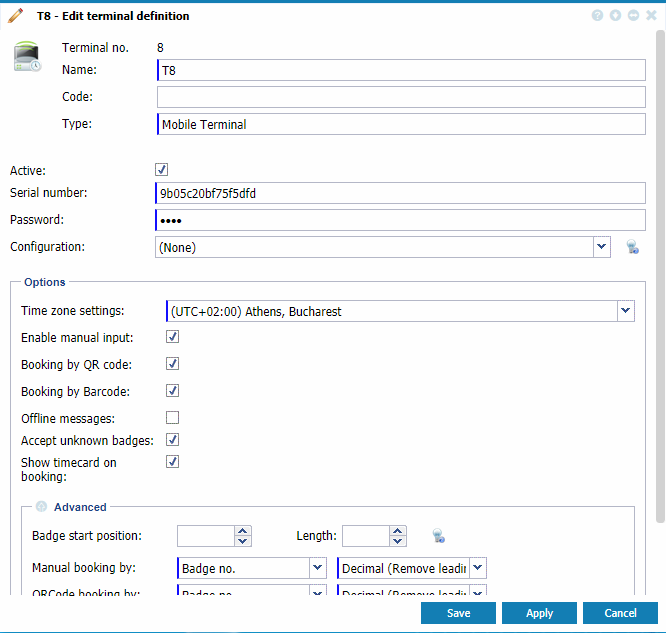 |
|
Mobile terminal edit page in Terminal Manager window in Astrow Web
|
