Create, Edit and Delete a Project
To operate with projects, go to Projects - Projects:
|
|
|
Projects window in Astrow Web
|
To create a project, right-click on
Projects and click on
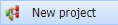
:
|
|
|
Adding a new project in Astrow Web
|
To add a component to a project, right-click on
Projects, and on

, select
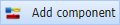
. You can add up to 3 levels of components; the last level of components should always contain activities.
|
|
|
Adding a new component to the project in Astrow Web
|
|
|
|
Linking components to the project in Astrow Web
|
Once added the components, you can add activities. To add an activity, right-click on
Projects, and on

, select
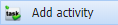
.
|
|
|
Adding activities to a project/component in Astrow Web
|
|
|
|
Linking activities to a project/component in Astrow Web
|
Here is an example of a project:
|
|
|
Example of a project definition in Astrow Web
|
Functional buttons can be found by selecting the project/sub-tree and

or with right-click on project/component/activity.
Here is a list with all function buttons in Projects:
|
|
|
|
Adds a new project.
|
|
|
|
|
Links a new component to project.
|
|
|
|
|
Links a new activity to component.
|
|
|
|
|
Duplicates the project.
|
|
|
|
|
Deletes the project.
|
|
|
|
|
Copies the sub-tree to be pasted elsewhere.
|
|
|
|
|
Pastes the sub-tree.
|
|
|
|
|
Deletes the sub-tree link.
|
|
|
|
|
Expands the tree or sub-tree.
|
|
|
|
|
Collapses the tree or sub-tree.
|
|
|
|
|
Sets the sub-tree status inactive.
|
|
|
|
|
Resets the sub-tree status active.
|
|
|
|
|
Sets the interval of the project.
|
|
|
|
|
|
|
|
|
|
|
The following is a description of all filters in Projects:
|
|
Sort by active/ inactive projects.
|
|
|
|
Calendars for starting date and ending dates.
Choose the starting date (and ending date for customized periods) for a calendar displayed.
You can search through the previous month  or next month or next month  . .
The button  can help you easily select a date desired, if not the current year or month. can help you easily select a date desired, if not the current year or month.
|
|